בעוד שחנות המוזיקה של Apple iTunes היא דרך נוחה ואמינה להוריד ולהאזין למוזיקה, פודקאסטים ועוד, משתמשים נתקלים לפעמים בשגיאה 3259 כאשר הם מנסים להתחבר.
גרסאות נפוצות של הודעת השגיאה 3259 כוללות:
- "iTunes לא הצליח להתחבר לחנות. אירעה שגיאה לא ידועה (-3259). ודא שחיבור הרשת שלך פעיל ונסה שוב."
- "אירעה שגיאה בהורדת המוזיקה שלך (-3259)."
- "אין אפשרות להתחבר ל-iTunes Store. אירעה שגיאה לא ידועה."
מאמר זה מסביר את הסיבות לכך שאתה עלול לקבל את שגיאת החיבור ל-iTunes ומספק כמה דרכים קלות לנסות לתקן אותה.
מאמר זה מתייחס לגרסת שולחן העבודה של iTunes עבור Mac ו-Windows. זה לא חל על אפליקציית Apple Music שהחליפה את iTunes ב-Mac. נראה שאפל מיוזיק לא סובלת משגיאה 3259.
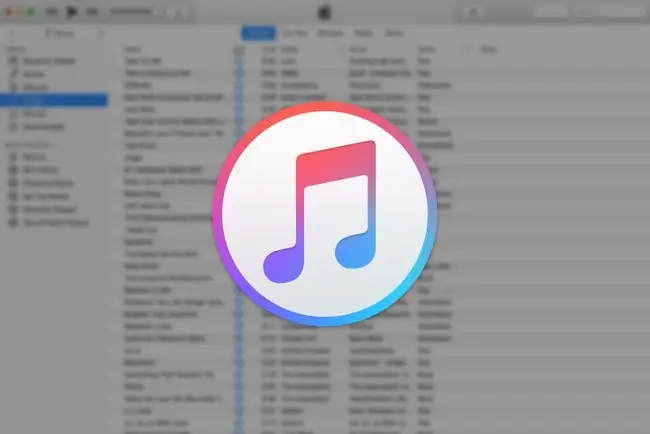
מה גורם לשגיאת iTunes 3259
כל הדברים שגורמים לשגיאה 3259 של iTunes מתמקדים בבעיית חיבור. ייתכן שלא תוכל להתחבר ל-iTunes עקב חיבור אינטרנט לקוי או הגדרות מערכת מיושנות. ייתכן שגם במחשב שלך יש תוכנת אבטחה שמתנגשת עם iTunes, ומונעת חיבור לשירות.
לא משנה מה הסיבה, כמה תיקונים קלים עשויים לפתור בעיה זו ולהחזיר אותך להתחבר ולהשתמש ב-iTunes.
איך לתקן את שגיאת iTunes 3259
לאחר שניסית כל אחד משלבי פתרון הבעיות האלה, התחבר שוב ל-iTunes. אם עדיין אינך מצליח להתחבר, המשך לפתרון האפשרי הבא.
-
עדכן את הגדרות הזמן. מכיוון ש-iTunes בודק את הגדרות התאריך, השעה ואזור הזמן של המחשב, ודא שהן נכונות. אם ההגדרות האלה שגויות, ייתכן שזו הסיבה שאינך יכול להתחבר ל-iTunes במחשב Windows PC או Mac.
התחבר כמנהל מערכת ב-Mac או Windows PC שלך לפני שתשנה את הגדרות הזמן שלך.
- בדוק את חיבור הרשת. אם חיבור האינטרנט שלך מנותק, אינך יכול להתחבר ל-iTunes. ודא שחיבור האינטרנט פועל כהלכה ולאחר מכן התחבר שוב ל-iTunes.
- עדכן את iTunes. גרסה מיושנת של iTunes עלולה לגרום לשגיאת חיבור. קבל את הגרסה העדכנית ביותר של iTunes כדי שיהיו לך את כל תיקוני הבאגים ועדכוני האבטחה החדשים ביותר, ולאחר מכן בדוק אם זה פותר את הבעיה.
- עדכן את מערכת ההפעלה. התקן כל עדכוני Windows או macOS זמינים.הגירסה העדכנית ביותר של מערכת ההפעלה מבטיחה שיש לך תיקוני אבטחה קריטיים. זה גם מספק יציבות מערכת ומסיר כל תכונות מיושנות. עדכן את מערכת ההפעלה ולאחר מכן בדוק אם אתה יכול להתחבר ל-iTunes.
-
עדכן תוכנת אבטחה. תוכנות אבטחה, כגון תוכנות אנטי-וירוס וחומות אש, עשויות להזדקק לעדכון כדי לתקן באגים, להסיר התנגשויות ולהוסיף תכונות חדשות. לאחר שתעדכן את תוכנת האבטחה שלך, בדוק אם אתה יכול להתחבר ל-iTunes.
-
השבת או הסר התקנה של תוכנת אבטחה. תוכנת האבטחה שלך עשויה להתנגש עם היכולת שלך להתחבר ל-iTunes. אם יש לך יותר מתוכנית אבטחה אחת, השבת או הסר את ההתקנה שלהן אחת בכל פעם כדי לבודד מה גורם לבעיה. תהליך זה משתנה בהתאם לתוכניות האבטחה הספציפיות שלך, אז עיין בתיעוד לפרטים.
אם כיבוי חומת האש שלך פתר את הבעיה, עיין ברשימות של אפל של יציאות ושירותים הנדרשים עבור iTunes והוסף כללים לתצורת חומת האש שלך כדי לאפשר חריגים אלה.
-
בדוק את קובץ Hosts של המחשב שלך. ודא שקובץ Hosts של המחשב שלך לא חוסם חיבורים לשרתי Apple. אם אינך בטוח כיצד לתקן קבצים ספציפיים, אפס את קובץ Hosts להגדרות ברירת המחדל שלו במחשב Windows PC או Mac.
עריכת קובץ Hosts דורשת ידע טכני רב יותר ממה שיש לאדם הממוצע. קבל עזרה מחבר או בן משפחה בעל ידע טכני, או שקול לשלם עבור תמיכה טכנית בתוכנית זו.
-
בקר בדף התמיכה של Apple iTunes. לאתר התמיכה של Apple iTunes יש שפע של תכונות מועילות, כולל בסיס ידע שניתן לחיפוש והיכולת לשאול את הקהילה שאלה. תוכל גם לקבוע פגישה בבר Genius של Apple Store המקומית שלך.
שאלות נפוצות
איך מעדכנים את iTunes?
אם אתה משתמש ב-Mac, פתח את App Store ובחר עדכונים בחלק העליון של החלון.אם קיים עדכון ל-iTunes, אתה אמור לראות אותו כאן. בחר התקן כדי להוריד ולהתקין אותו. אם אתה במחשב, פתח את iTunes ובחר Help > בדוק עדכונים בשורת התפריטים בחלק העליון. אם הורדת את iTunes מ-Microsoft Store, תוכל לבדוק אם יש עדכונים שם.
איך אתה מסנכרן את המוזיקה שלך מ-iTunes לאייפון?
פתח את iTunes וחבר את האייפון שלך למחשב שלך באמצעות כבל USB. לחץ על device icon בפינה השמאלית העליונה של חלון iTunes, ולאחר מכן בחר Music בחר בתיבת הסימון syncכדי להפעיל אותו אם הוא עדיין לא, ולאחר מכן בחר אם ברצונך לסנכרן את כל ספריית המוזיקה שלך או רק אמנים נבחרים, רשימות השמעה, אלבומים או ז'אנרים נבחרים. כשתסיים, בחר Apply הסנכרון אמור להתחיל באופן אוטומטי, אך אם הוא לא יבחר בלחצן Sync כדי להפעיל אותו באופן ידני.
איך מסירים את התקנת iTunes?
אין דרך קלה להסיר את ההתקנה של iTunes ב-Mac כי זו דרישה חיונית של macOS. אם אתה על מחשב, פתח את התפריט Start, לחץ לחיצה ימנית על iTunes ובחר Uninstall הקפד להסיר גם את הרכיבים הקשורים אליו, לפי הסדר, כולל Apple Software Update, Apple Mobile Device Support, Bonjour, Apple Application Support 32-bit ו-Apple Application Support 64-bit.
איך מבטלים מנויי iTunes?
אם אתה ב-iPhone או iPad, פתח את אפליקציית ההגדרות והקש על השם שלך, ולאחר מכן הקש על מינויים הקש על אחד שברצונך לבטל, ולאחר מכן הקש על ביטול הרשמות אם אתה משתמש ב-Mac, פתח את ה-App Store ולחץ על השם שלך >הצג מידע גלול מטה לקטע הרשמות ובחר Manage מצא את המשנה שברצונך לבטל ובחר באפשרות Edit לצדו, ולאחר מכן בחר ביטול מנוי אם אתה ב-Windows, פתח את iTunes ובחר חשבון > הצג את החשבון שלי > הצג חשבון גלילה למטה לקטע הגדרות ובחר Manage לצד הרשמות. מצא את המשנה שברצונך לבטל ובחר Edit , ולאחר מכן Cancel Subscription
איך מאשרים מחשב ב-iTunes?
כדי לאשר Mac או PC, פתח את אפליקציית המוזיקה, אפליקציית Apple TV או אפליקציית Apple Books (Mac) או iTunes עבור Windows (PC). היכנס לחשבון Apple שלך במידת הצורך, ולאחר מכן עבור לשורת התפריטים ובחר חשבון > Authorizations > Authorize This Computerאתה יכול לאשר עד חמישה מחשבים שונים ב-iTunes.






