אם המחשב שלך לא מוצא מערכת הפעלה לאתחול, ייתכן שתראה שגיאה פשוטה מאוד על גבי מסך שחור שכתוב בו "מערכת ההפעלה לא נמצאה". זו אולי שגיאה מדהימה לראות, אבל אין סיבה לדאגה - כנראה שהקבצים שלך לא נעלמו.
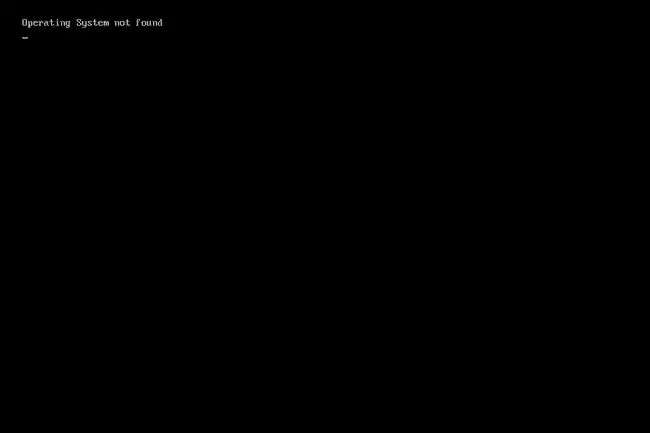
סיבות לשגיאת 'מערכת ההפעלה לא נמצאה'
יש כמה סיבות פשוטות שזה עלול לקרות, ולא סביר שהנתונים החשובים שלך נמחקו. הנה כמה סיבות לשגיאה זו:
- BIOS הוגדר בצורה שגויה
- רשומות האתחול פגומות
- הכונן הקשיח פגום או לא ניתן להשגה
שגיאה זו ניתן לראות בכל מחשב שבו פועל Windows 11, Windows 10, Windows 8, Windows 7, Windows Vista או Windows XP.
איך לתקן את שגיאת 'מערכת ההפעלה לא נמצאה'
- הפעל מחדש את המחשב. השגיאה יכולה להיות תקלה זמנית שהפעלה מחדש תתקן.
- נתק כונני הבזק מיותרים, הוצא את התקליטור אם יש אחד בכונן התקליטורים והסר כל תקליטונים. ייתכן שהמחשב שלך מנסה למצוא מערכת הפעלה מתאימה באחד מהמכשירים האלה, ואם הוא לא מצליח, הוא עשוי להציג את השגיאה "מערכת ההפעלה לא נמצאה".
-
אתחל ב-BIOS וודא שהכונן הקשיח עליו מותקנת מערכת ההפעלה מופיע כהתקן האתחול הראשון. אם לא, שנה את סדר האתחול כך שיהיה.

Image זה חשוב כי אם למשהו אחר כמו כונן הבזק או דיסק יש עדיפות אבל אין לו מערכת הפעלה, המחשב שלך יניח שאין מערכת הפעלה לאתחול, והוא יזרוק השגיאה "לא נמצא".
-
להפעיל או לכבות את האתחול המאובטח של UEFI, בהתאם למה שהוא מוגדר כרגע. האם Windows יכול לאתחל במצב UEFI תלוי אם זה בדיסק GUID Partition Table או דיסק MBR. הפעלה או השבתה של אתחול מאובטח יכול לקבוע אם השגיאה קשורה.
אתה עושה זאת דרך תוכנית השירות להגדרת BIOS (ראה את הקישור בשלב 3 כדי ללמוד כיצד להגיע לשם) דרך הכרטיסייה Security. החלף את Secure Boot למה שהוא לא כרגע, אז או Enabled או Disabled.
הפעל מחדש את המחשב לאחר שלב זה. אם אתה עדיין רואה את השגיאה " מערכת הפעלה לא נמצאה ", החזר את ההגדרה הזו חזרה למה שהייתה והמשך עם ההצעה הבאה למטה.
-
אפס את ה-BIOS בחזרה להגדרות ברירת המחדל של היצרן. ביטול כל התאמה אישית של ה-BIOS עלול לאפס משהו שהסתיר בעבר את הכונן הקשיח או להשחית את הדרך שבה ניתן למצוא את מערכת ההפעלה.
הדרך הקלה ביותר לתקן את השגיאה "מערכת ההפעלה לא נמצאה" עם איפוס ה-BIOS היא לחפש אפשרות איפוס בתוך תוכנית השירות להגדרת ה-BIOS. זה עשוי להיות מקש פונקציה כמו F9 שעליכם ללחוץ עליו, או אפשרות תפריט בשם Reset BIOS השלבים הספציפיים שעליך לנקוט תלויים בהם יצרן ה-BIOS.

Image -
תקן את רשומות האתחול. רשומות אתחול חוקיות חיוניות לתהליך אתחול רגיל. אם רשומת האתחול הראשית (MBR) או חנות נתוני תצורת האתחול (BCD) פגומה או חסרה, ייתכן שתראה את השגיאה "מערכת ההפעלה לא נמצאה".
מכיוון שאינך יכול לגשת ל-Windows עקב השגיאה, תצטרך להשתמש בדיסק התקנה או בכונן הבזק כדי להגיע לכלי התיקון עליהם אנו מדברים בשלב זה ובשלב הבא.למד כיצד לעשות זאת ב-Windows 11/10/8 כאן; משתמשי Windows 7 (כאן) ו-Vista (כאן) יכולים לבצע שלבים דומים.

Image התחל בבנייה מחדש של ה-BCD עם הפקודה הזו (פתח את הקישור הזה עבור כל השלבים שאתה צריך כדי להגיע לשורת הפקודה שבה אתה יכול להקליד את זה):
bootrec.exe /rebuildbcd
בזמן שאתה עדיין בשורת הפקודה, לאחר סיום הפקודה הקודמת, הזן את הפקודה הזו:
bootrec.exe /fixmbr
לבסוף, הפעל מחדש את המחשב כדי לראות אם שגיאת "מערכת ההפעלה לא נמצאה" תוקנה.
ראה כיצד לתקן את ה-MBR ב-Windows XP אם אתה משתמש בגירסה זו של Windows. דרך נוספת לתקן חלק מקובצי האתחול של Windows XP היא על ידי תיקון הקובץ boot.ini.
-
השתמש בפקודה diskpart כדי להפעיל את המחיצה עליה מותקן Windows. מכל סיבה שהיא, זה יכול היה להיות מושבת, מה שיסביר מדוע אתה רואה את השגיאה "מערכת ההפעלה לא נמצאה".

Image גש לשורת הפקודה מתקליטור ההתקנה על ידי ביצוע אותם השלבים לעיל, ולאחר מכן הזן את הפקודה הזו:
diskpart
בעקבות:
דיסק רשימה
השתמש בפקודה זו כדי לבחור את הדיסק המתאים לדיסק שבו מותקנת מערכת ההפעלה (רוב האנשים יראו רק אחד ברשימה):
בחר דיסק 0
הזן את זה כדי לרשום את כל המחיצות בדיסק הזה:
כרך רשימה
השתמש בפקודה זו כדי לבחור את המחיצה בדיסק שבו Windows מותקן:
בחר כרך 2
הפוך את עוצמת הקול לפעיל עם הפקודה הזו:
active
אם תיקנת את השגיאה "מערכת ההפעלה לא נמצאה", Windows אמור להתחיל כרגיל כאשר אתה אתחול מחדש. צא משורת הפקודה ובחר Continue כדי לנסות להפעיל את מערכת ההפעלה.
- השב מחדש את כבלי החשמל והנתונים של הכונן הקשיח. כבלים מנותקים או רופפים עשויים להיות הסיבה לשגיאה.
-
התקן מחדש את מערכת ההפעלה Windows. השגיאה "מערכת ההפעלה לא נמצאה" עשויה להיות מילולית. ייתכן שתוכנה זדונית או פורמט לא מכוון מחקו את מערכת ההפעלה מהכונן הקשיח.
אם אינך יכול לגשת לכונן הקשיח כדי להתקין מחדש את מערכת ההפעלה, שלב 10 הוא האפשרות האחרונה שלך.
- בשלב זה, כונן קשיח פגום הוא הסיבה היחידה שנותרה מדוע אתה עדיין מקבל את השגיאה. החלף את הכונן הקשיח והתקן גרסה חדשה של מערכת ההפעלה כדי לתקן את השגיאה.






