מה צריך לדעת
- פתח את תפריט התחל, בחר את לחצן ההפעלה ובחר הפעל מחדש.
- הקש Ctrl+Alt+Del ומצא את הפעל מחדש דרך לחצן ההפעלה.
- בטל את הסימון של אתחול בטוח מכלי השירות לתצורת מערכת.
מאמר זה מתאר כיצד לצאת ממצב בטוח ב-Windows 10. ישנן מספר דרכים לצאת ולחזור למצב רגיל, אך השיטה שבה תשתמש תהיה תלויה באופן שבו נכנסת למצב בטוח במקור.
איך לצאת ממצב בטוח משולחן העבודה
ישנן כמה דרכים לאתחל למצב בטוח, כך שיש גם דרכים שונות לצאת מזה. המצב הנפוץ ביותר הוא שאתה על שולחן העבודה ורואה את הטקסט "מצב בטוח" בפינות של רקע שחור.
יציאה ממצב בטוח בתרחיש זה יכולה להיעשות בכמה דרכים, בהתאם לשיטה שבה השתמשת כדי להגיע לשם. אם השתמשת ב- Shift+Restart או באפשרות Advanced startup בהגדרות, או שאתה לא בטוח איך הגעת בכלל למצב בטוח, הדבר הכי קל לנסות הוא לאתחל את Windows כרגיל:
-
פתח את תפריט התחל.
אם אתה נמצא במסך הנעילה ולכן אין לך גישה לשולחן העבודה, אתה עדיין יכול לצאת ממצב בטוח מבלי להתחבר על ידי שימוש פשוט בלחצן ההפעלה בצד ימין כדי לבחור הפעל מחדשזה אמור לעבוד ברוב המצבים, אבל אם לא, תצטרך להיכנס ולעקוב אחר ההוראות למטה.
- בחר את לחצן ההפעלה מהפינה השמאלית התחתונה.
-
בחר התחל מחדש.

Image
אתחול מחדש אמור לעבוד ברוב המקרים, אבל אם אתה תקוע בלולאה שבה אתה לא יכול להפסיק את האתחול למצב בטוח, זה בגלל שהגעת לשם במקור על ידי שינוי הגדרה בכלי השירות לתצורת מערכת, אשר נשאר גם אחרי אתחול מחדש.
כדי לצאת ממצב בטוח במצב זה, חזור לכלי msconfig ובטל את אפשרות האתחול הבטוח:
- לחץ על WIN+R כדי לפתוח את תיבת הדו-שיח הפעלה.
- הקלד msconfig ולאחר מכן הקש Enter או OK.
-
עבור לכרטיסייה Boot ובטל את הסימון של אתחול בטוח.

Image - הקש OK בתחתית, ולאחר מכן הפעל מחדש את המחשב כרגיל או בחר Restart אם אתה רואה הודעה.
איך לצאת ממצב בטוח עם שורת פקודה
אם אתחול למצב בטוח עם שורת הפקודה, וכך כל מה שאתה רואה הוא חלון שורת הפקודה, יש לך שתי אפשרויות: הקש Ctrl+Alt+Del ולאחר מכן בחר לחצן ההפעלה ואחריו הפעל מחדש, או בצע את השלבים הבאים.
-
הקלד את זה בתיבת שורת הפקודה:
shutdown /r
-
הקש Enter כדי לשלוח את הפקודה.

Image Windows יאתחל לרגע, ויצא אוטומטית ממצב בטוח בתהליך. אם נדחפת חזרה למצב בטוח, בצע את השלבים הבאים.
כמה דרכים אחרות להיכנס למצב בטוח הן מתקליטור התקנה של Windows באמצעות הפקודה bcdedit, או על ידי בחירה במעטפת חלופית בכלי השירות לתצורת מערכת. אם נכנסת למצב בטוח באמצעות אחת מהשיטות הללו, פקודת ההפעלה מחדש לא מספיקה כדי לצאת ממנה.
כדי למנוע את האתחול של המחשב שלך למצב בטוח, הזן את זה בשורת הפקודה במקום זאת:
bcdedit /deletevalue {default} safeboot
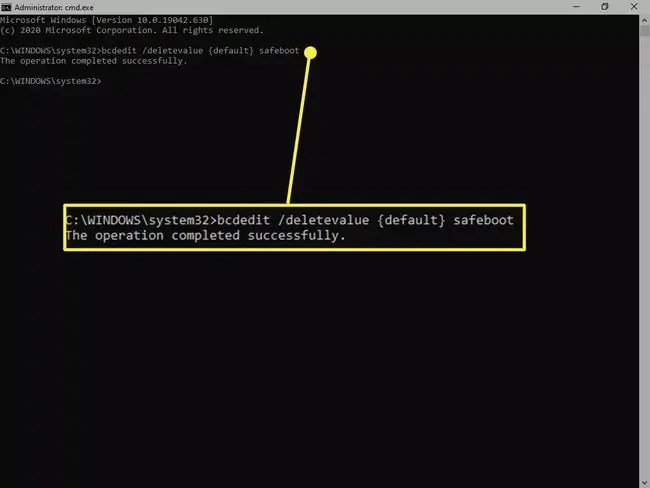
לאחר הקשה על Enter, תראה הודעת "הושלם בהצלחה". השתמש בטריק Ctrl+Alt+Del שהוזכר לעיל, או הזן את הפקודה shutdown /r כדי להפעיל מחדש את המחשב. כל אחד מהם יוציא אותך ממצב בטוח ויחזור למצב רגיל.
שאלות נפוצות
איך אני יוצא ממצב בטוח ב-Windows 10 ללא סיסמה?
אם לחצן ההפעלה מחדש לא מחזיר אותך לפעולה רגילה, השתמש בשילוב Shift+Restart כדי להיכנס לאפשרויות אתחול מתקדמות ולגשת לשורת הפקודה. לאחר מכן תוכל לבצע את הוראות שורת הפקודה המפורטות לעיל. אם הבעיה היא ששכחת את הסיסמה שלך, אפס את סיסמת חשבון Microsoft שלך או השתמש בדיסק לאיפוס סיסמה אם יש לך כזה.
איך אני מוציא מחשב נייד Windows 10 Dell ממצב בטוח?
צא ממצב בטוח במחשבים ניידים של Dell עם Windows 10 באותן שיטות שהוזכרו לעיל: הפעלה מחדש של המחשב ממסך הכניסה, תצורת המערכת או שורת הפקודה.






