מה צריך לדעת
- צא מ-Chrome: עבור לאפליקציית Gmail, הקש על תמונת הפרופיל שלך, הקש עליה שוב, ולאחר מכן הקש על צא וכבה את הסנכרון.
- השבת את הכניסה לכרום: עבור אל More > Settings > Sync and Google Services. כבה את אפשר כניסה לכרום.
- צא מ-Chrome מרחוק: עבור אל דף ההרשאות של אפליקציית Chrome ובחר Google Chrome > הסר גישה.
כאשר אתה מתחבר לחשבון Gmail או Google שלך, אתה גם מחובר לרבים מהמוצרים של Google, כולל דפדפן Chrome. מאמר זה מסביר את הדרכים השונות שבהן תוכל לצאת מ-Google Chrome.
צא מ-Chrome בשולחן העבודה או בסמארטפון
במחשב, אתה יכול לצאת מ-Chrome ומחשבון Google שלך מרוב אתרי Google. חפש את תמונת פרופיל Google שלך בפינה השמאלית העליונה של הדף.
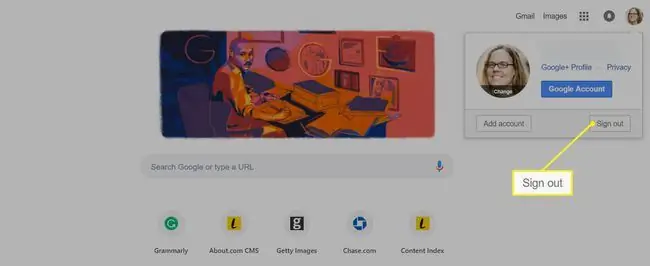
לחץ על תמונת הפרופיל שלך ובחר צא. התהליך קצת שונה בסמארטפון. צילומי המסך למטה הם עבור Android.
- באפליקציית Gmail עבור אנדרואיד ו-iOS, הקש על תמונת הפרופיל שלך בפינה השמאלית העליונה של האפליקציה (פינה הימנית התחתונה עבור iOS).
- תנחת במסך הסנכרון ושירותי Google. הקש שוב על תמונת הפרופיל שלך.
-
הקש על צא וכבה את הסנכרון.
אם אין לך סנכרון מופעל, זה יגיד משהו כמו צא מ-Chrome.

Image
כבה את הסנכרון עבור Chrome
שיטה נוספת היא לכבות את הסנכרון, שמגבה מגוון נתונים לכתובת ה-Gmail שלך, כגון הרחבות לדפדפן, סיסמאות, היסטוריית גלישה וסימניות. אמנם נוח להעביר את המידע הזה ממכשיר למכשיר, אבל אתה יכול לכבות את הפונקציונליות הזו או להגביל את סוגי הנתונים השמורים.
-
מכל כרטיסייה ב-Chrome במחשב, לחץ על התפריט עוד (שלוש נקודות אנכיות) בפינה השמאלית העליונה.

Image -
לחץ על הגדרות.

Image -
לחץ על החץ הקטן שליד Sync.

Image -
הרחב את הקטע נהל את מה שאתה מסנכרן על ידי בחירת החץ שלידו.

Image -
כבה סנכרן הכל.

Image
השבתת הסנכרון גם מוציאה אותך משירותי חשבון Google.
אתה יכול גם לכבות את הסנכרון עבור Chrome מהסמארטפון שלך (מוצג עבור iOS).
- באפליקציית Chrome, הקש על תפריט עוד (שלוש נקודות אנכיות) בפינה הימנית התחתונה (הפינה השמאלית העליונה במכשירי Android).
-
הקש על הגדרות.

Image - הקש על סנכרון ושירותי Google.
-
כבה את המחוון שליד סנכרן את נתוני Chrome שלך.

Image
כבה את הכניסה לכרום
כאשר אתה נכנס לחשבון Google שלך מכל אפליקציה, כגון Gmail או Google Drive, אתה מחובר אוטומטית ל-Chrome כברירת מחדל. אם אתה לא רוצה שזה יקרה, תוכל לשנות את ההגדרות במחשב שלך.
- פתוח Chrome.
-
לחץ על סמל שלוש הנקודות תפריט עוד.

Image -
בחר הגדרות בתפריט הנפתח.

Image -
בקטע You and Google, בחר Sync and Google Services.

Image -
כבה את המחוון שליד אפשר כניסה של Chrome.

Image
צא מ-Chrome מרחוק
לבסוף, ייתכן שנכנסת ל-Chrome במכשיר אחד או יותר שאין לך גישה אליו יותר. למרבה המזל, אתה יכול לצאת מרחוק מ-Chrome מהמחשב שלך על ידי הסרת הגישה אליו.
כאשר אתה מסיר את הגישה מ-Chrome, זה מוציא אותך מכל מחשב או מכשיר שבו השתמשת, כולל זה שאתה משתמש בו עכשיו. תוכל לאפשר גישה שוב בפעם הבאה שתפעיל את Chrome.
- עבור אל myaccount.google.com/permissions.
- גלול מטה לקטע Google apps ולחץ על Google Chrome.
-
בחר הסר גישה.

Image
למה אולי תרצו לצאת מ-Chrome
חשוב לצאת מ-Chrome ומתוכנות אחרות, כמו Gmail, בעת שימוש במחשב ציבורי או כזה ששייך לחבר או לבן משפחה, מכיוון שהדפדפן מאחסן מערך של מידע פרטי שיכול לכלול מספרי כרטיסי אשראי, סיסמאות, היסטוריית גלישה ועוד.
ייתכן שתרצה גם להתנתק מ-Chrome לפני שתאפשר למישהו אחר לשאול את המכשיר שלך, מכיוון שהמילוי האוטומטי בסרגל החיפוש של הדפדפן יכול להיות גם חושפני ומציג את היסטוריית החיפושים שלך. פשוט הקלד "מה זה" בסרגל החיפוש שלך וראה מה הוא ממלא (סביר להניח שזה יהיה לפחות קצת מביך).
לבסוף, מכיוון שאתה יכול להיכנס למספר מכשירים בו-זמנית, כדאי לעשות ביקורת על המקום שבו אתה מחובר, כמו מחשב עבודה ישן או מכשיר שכבר אין לך בבעלותך.
הנה הדרך לצאת מ-Chrome בין אם יש לך גישה למכשיר או לא.






