מוזיקה עושה הכל טוב יותר. אולי יש לך פוטומונטאז' מדהים שיצרת ב-Windows Movie Maker, אבל הוספת קצת מוזיקה, או אולי כמה אפקטים קוליים מהנים באמת יגרום לזה להתעורר לחיים.
יבוא קובץ שמע
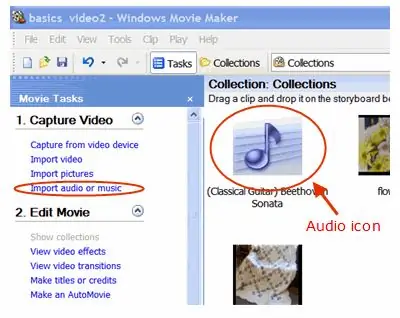
כל קובץ מוסיקה, קובץ קול או קובץ קריינות ידוע כקובץ שמע.
צעדים
- תחת הקישור לכידת וידאו, בחר ייבא אודיו או מוזיקה.
- אתר את התיקיה המכילה את קובץ האודיו שלך.
- בחר את קובץ האודיו שברצונך לייבא.
לאחר ייבוא קובץ האודיו, תבחין בסוג הסמל השונה בחלון האוספים.
ניתן להוסיף קטעי אודיו רק בציר הזמן
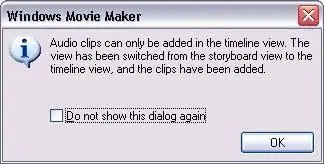
גרור את סמל השמע ללוח הסיפור.
שים לב לתיבת ההודעה המציינת שניתן להוסיף קטעי אודיו רק בתצוגת ציר הזמן.
לחץ על OK בתיבת ההודעה הזו.
לקובצי אודיו יש ציר זמן משלהם
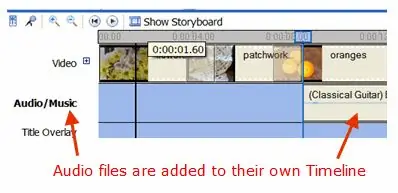
לקובצי אודיו יש מיקום משלהם בציר הזמן כדי לשמור אותם נפרדים מתמונות או קטעי וידאו. כך קל יותר לתפעל כל אחד מסוגי הקבצים.
יישר את האודיו עם התמונה הראשונה
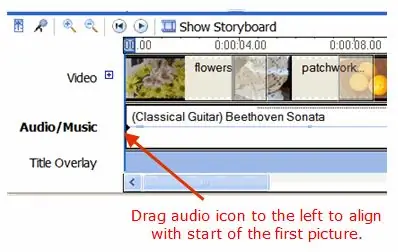
גרור את קובץ השמע שמאלה כדי להתיישר עם נקודת ההתחלה של התמונה הראשונה. זה יתחיל את המוזיקה כשהתמונה הראשונה תופיע.
צפייה בציר הזמן של קליפ האודיו
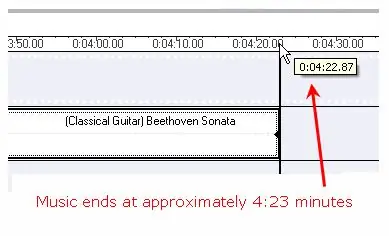
ציר הזמן מציין כמה זמן לוקח כל פריט במהלך הסרט כולו. שימו לב שקובץ השמע הזה תופס מקום הרבה יותר גדול בציר הזמן מאשר התמונות. גלול על פני חלון ציר הזמן כדי לראות את סוף קליפ האודיו.
בדוגמה זו, המוזיקה מסתיימת בערך ב-4:23 דקות, וזה הרבה יותר זמן ממה שאנחנו צריכים.
קיצור קליפ אודיו
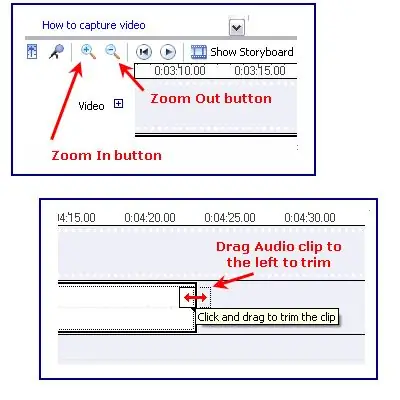
רחף עם העכבר מעל קצה הקליפ עד שהוא הופך לחץ דו-ראשי. גרור את קצה הקליפ שמאלה כדי ליישר קו עם התמונה האחרונה.
במקרה זה, נצטרך לגרור את סוף הקליפ המוזיקלי מספר פעמים כדי להגיע לתחילת הסרט בשל גודלו. קל יותר לעשות זאת אם אתה מתקרב לציר הזמן כך שלא תהיה כל כך הרבה גרירה.כלי הזום ממוקמים בצד השמאלי התחתון של המסך, משמאל ללוח הסיפור / ציר הזמן.
מוזיקה ותמונות מסודרות
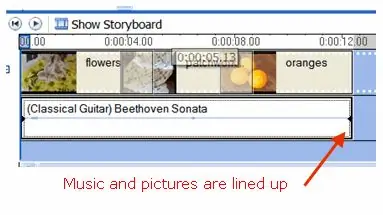
עכשיו קליפ המוזיקה מסודר עם התמונות מתחילתו ועד סופו.
תוכל לבחור להתחיל את המוזיקה בכל עת בסרט שלך. אין צורך למקם את הקליפ בהתחלה.
שמור את הסרט ואתם מוכנים!






