מה צריך לדעת
- עבור אל Settings > Google > מילוי אוטומטי > מילוי אוטומטי עם Google > Passwords > בדוק סיסמאות. הקש Continue ואמת את זהותך.
- במסך Passwords, הקש על אפליקציה או שירות ואמת את זהותך כדי להציג, לערוך או למחוק סיסמה.
- לחלופין, בקר בגרסת האינטרנט של מנהל הסיסמאות של Google ובחר עבור לבדיקת סיסמאות.
מאמר זה מסביר כיצד להשתמש ב-Google Password Checkup עבור Android 7 ואילך. אתה יכול גם לגשת ל-Google Password Checkup מדפדפן אינטרנט.
איך אני משתמש בבדיקת סיסמאות של Google?
בצע את השלבים הבאים כדי להפעיל את בדיקת הסיסמאות של Google ב-Android:
- פתח את האפליקציה Settings והקש על Google.
- הקש מילוי אוטומטי.
-
הקש על מילוי אוטומטי עם Google.

Image -
הקש על סיסמאות.
אם המילוי האוטומטי עדיין לא מופעל, הקש על השתמש במילוי אוטומטי עם Google בחלק העליון של המסך.
- הקש על בדוק סיסמאות.
-
הקש על בדוק שוב סיסמאות.

Image -
הקש על המשך ואמת את זהותך.
כדי להגן על הפרטיות שלך, הגדר זיהוי פנים או הפעל את Google Smart Lock בטלפון Android שלך.
-
בדיקת סיסמאות תבדוק אם יש סיסמאות חלשות, נפרצות או כפולות. הקש על קטגוריה ולאחר מכן הקש על שנה סיסמה מתחת לכל אתר או שירות רשום ובצע את השינויים המתאימים.

Image
איך בדיקת סיסמאות לאנדרואיד עובדת?
Google Password Checkup משווה את סיסמאות המילוי האוטומטי השמורות שלך לרשימה של סיסמאות ידועות שנפרצו. זה גם מעריך את החוזק הכללי של הסיסמאות שלך ומזהה סיסמאות בשימוש חוזר. בכל פעם שתזין סיסמה חדשה, בודק הסיסמאות יודיע לך באופן אוטומטי אם היא חלשה או נפגעת.
בדיקת הסיסמאות של Google לא תעבוד אם אתה כבר משתמש באפליקציית מילוי אוטומטי אחרת של סיסמאות.
האם Google Check Password בטוח?
מטרת בודק הסיסמאות היא לשפר את אבטחת המכשיר שלך. מסיבה זו, הסיסמאות שלך מוצפנות לפני שהן מאוחסנות בענן. כאמצעי זהירות נוסף, הניתוח בפועל של הסיסמאות שלך מתבצע במכשיר שלך, לא באינטרנט.
להגנה על פרטיות משופרת, אתה יכול לנעול אפליקציות Android ספציפיות כך שהן דורשות סיסמה נוספת או שיטה חלופית כדי שהאפליקציה תיפתח.
היכן מאוחסנות סיסמאות בטלפון אנדרואיד?
כדי לראות את כל סיסמאות המילוי האוטומטי שלך, עבור אל Settings > Google > מילוי אוטומטי > מילוי אוטומטי עם Google > Passwords. הקש על האפליקציה או השירות ואמת את זהותך כדי להציג, לערוך או למחוק סיסמה.
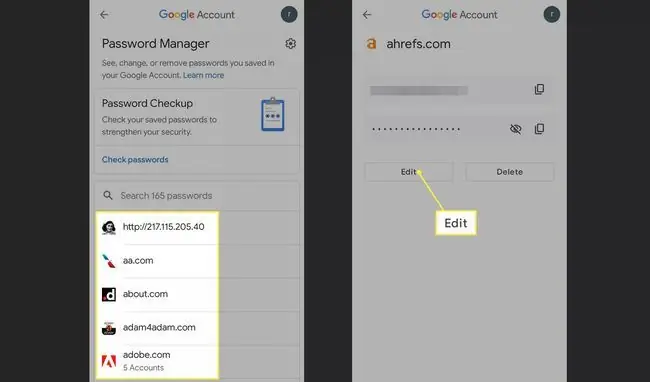
כל הסיסמאות שלך ל-Android ו-Google Chrome מאוחסנות באופן מקוון במנהל הסיסמאות של Google, שאליו אתה יכול לגשת מכל מכשיר. השלבים לניהול סיסמאות אנדרואיד וניהול סיסמאות Google Chrome זהים.
איך אני משתמש במנהל הסיסמאות של Google?
אתה יכול לגשת למנהל הסיסמאות מהגדרות Android שלך, או שאתה יכול לבקר בגרסת האינטרנט של מנהל הסיסמאות של Google. מדף זה, בחר עבור לבדיקת סיסמאות, או בחר מרשימת האפליקציות והאתרים כדי להציג ולערוך את הסיסמאות שלך.
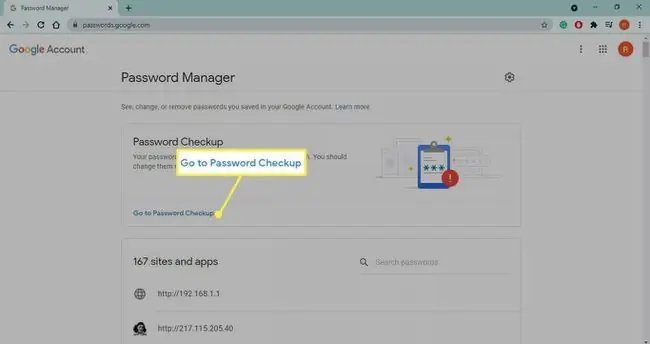
איך ליצור סיסמאות אנדרואיד חזקות יותר
המפתח ליצירת סיסמה חזקה הוא להקל עליך לזכור אך קשה מספיק כדי שאחרים יוכלו לנחש. עם זאת, הודות למילוי אוטומטי, אינך צריך לשנן את כל הסיסמאות שלך. הורד את אפליקציית מחולל הסיסמאות מחנות Google Play כדי לקבל סיסמאות מאובטחות שנוצרו באופן אקראי שתוכל להעתיק ולהדביק. לאחר הזנתה בפעם הראשונה, המכשיר שלך יזכור את הסיסמה, כך שלא תצטרך.
שאלות נפוצות
איך אני מוצא את סיסמת Google שלי?
סיסמת Google שלך זהה לסיסמת Gmail שלך, אז בצע את השלבים לשחזור סיסמת Gmail שלך אם אינך זוכר אותה.
איך אוכל לגרום למנהל הסיסמאות של Google לשמור את הסיסמאות שלי?
פתח דפדפן ועבור לגרסת האינטרנט של Google Password Manager, בחר את Settings gear בפינה השמאלית העליונה, ולאחר מכן הפעל את Offer כדי לשמור סיסמאות.
למה Google מבקשת ממני לשנות את הסיסמה שלי?
Google תמליץ לשנות את הסיסמה שלך אם היא חושדת שחשבונך נפרץ. אם זה ממשיך לקרות, סרוק את המכשירים שלך עם תוכנת אנטי-וירוס.
איך אני מציג את הסיסמאות שלי ב-Chrome?
כדי להציג סיסמאות ב-Google Chrome, בחר בתפריט > Settings > מילוי אוטומטי > Passwords ולאחר מכן בחר את eye לצד הסיסמה.






