שגיאת DLL היא כל שגיאה עם קובץ DLL-סוג של קובץ המסתיים ב-. סיומת קובץ DLL.
שגיאות DLL יכולות להופיע בכל אחת ממערכות ההפעלה של Microsoft, כולל Windows 10, Windows 8, Windows 7, Windows Vista ו-Windows XP.
שגיאות DLL מטרידות במיוחד מכיוון שקיימים כל כך הרבה מסוגי הקבצים האלה, כולם עם פוטנציאל לגרום לבעיות.
אלה הם שלבים כלליים לפתרון בעיות של שגיאות DLL. אם עדיין לא עשית זאת, חפש ב-Lifewire את קובץ ה-DLL הספציפי שאתה נתקל בו בבעיות, כגון שגיאות jvm.dll או שגיאות physxloader.dll. אולי אין לנו מידע עבור ה-DLL המדויק, אבל אם כן, סביר יותר שהשלבים שם יעזרו.
לא רוצה לתקן את זה בעצמך?
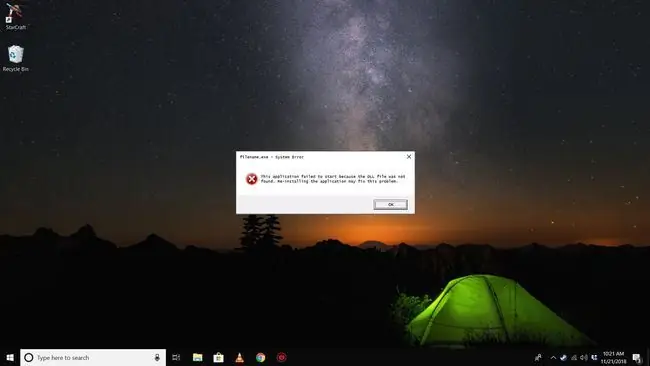
ראה כיצד אוכל לתקן את המחשב שלי? לרשימה מלאה של אפשרויות התמיכה שלך, בנוסף לעזרה בכל דבר לאורך הדרך כמו זיהוי עלויות תיקון, הורדת קבצים, בחירת שירות תיקונים ועוד הרבה.
כיצד לתקן שגיאות DLL "לא נמצא" ו"חסרות"
אל תוריד קבצי DLL מאתרי הורדות DLL בניסיון להחליף קבצי DLL חסרים או פגומים. במקרים רבים, אתרים אלה הם פשוט מקורות לתוכנות זדוניות.
-
הפעל מחדש את המחשב. ייתכן שהבעיה שגורמת לשגיאת ה-DLL היא רק זמנית והפעלה מחדש היא כל מה שאתה צריך.
זוהי אפשרות רק אם שגיאת ה-DLL לא עוצרת את המחשב שלך לפני הפעלה מלאה של Windows. אם יש לך אחת מבעיות DLL חמורות יותר, תצטרך להפעיל מחדש את המחשב בכוח.
-
שחזר את קובץ ה-DLL שנמחק מסל המיחזור. ייתכן שבטעות מחקת את קובץ ה-DLL. רוב שגיאות ה-DLL מגיעות בצורה "DLL לא נמצא" ו-"DLL חסר". הסיבה הקלה האפשרית לשגיאת DLL כמו זו היא שמחקת את קובץ ה-DLL מבלי ששמת לב.
היכנס למצב בטוח כדי לעשות זאת או לכל אחד מהשלבים הבאים אם אינך מצליח לגשת ל-Windows בדרך כלל עקב שגיאת DLL זו.
-
שחזר את קובץ ה-DLL שנמחק עם תוכנית חינמית לשחזור קבצים. אם אתה חושד שמחקת בטעות את קובץ ה-DLL, אך מאז רוקנת את סל המיחזור, תוכנית לשחזור קבצים יכולה לעזור.
שחזור קובץ DLL עם תוכנית לשחזור קבצים הוא רעיון חכם רק אם אתה בטוח שמחקת את הקובץ בעצמך ושהוא פעל כמו שצריך לפני שעשית זאת.
- הפעל סריקת וירוסים/תוכנות זדוניות של כל המערכת שלך. כמה שגיאות DLL "DLL חסר" ו-"DLL לא נמצא" קשורות לתוכניות עוינות שמתחזות לקבצי DLL.
-
השתמש בשחזור מערכת כדי לבטל שינויים אחרונים במערכת. אם אתה חושד ששגיאת ה-DLL נגרמה כתוצאה משינוי שאתה או מישהו אחר ביצעת ברישום שלך או בתצורת מערכת אחרת, שחזור מערכת עלול לסיים את שגיאת ה-DLL.
-
התקן מחדש את התוכנית שמשתמשת בקובץ DLL. אם מתרחשת שגיאת DLL כאשר אתה פותח או משתמש בתוכנית מסוימת, התקנה מחדש של התוכנית אמורה להתקין ולרשום שוב את קובץ ה-DLL.
אל תדלג על שלב זה אם אתה יכול לעזור לו. התקנה מחדש של התוכנית שמספקת את קובץ ה-DLL היא פתרון סביר מאוד לכל שגיאת DLL ספציפית לתוכנית.
- עדכן מנהלי התקנים עבור כל חומרה שעלולה להיות קשורה לשגיאת ה-DLL. לדוגמה, אם אתה מקבל שגיאת "חסר DLL" כשאתה משתמש במדפסת שלך, נסה לעדכן את מנהלי ההתקן של המדפסת שלך.
-
הפעל את הפקודה sfc/scannow כדי להחליף קבצי DLL חסרים או שגויים הקשורים למערכת הפעלה.
בודק קבצי המערכת (השם הנכון של הפקודה sfc) יחליף כל קבצי DLL פגומים או חסרים שסופקו על ידי Microsoft.
- החל כל עדכוני Windows זמינים. ערכות שירות רבות של מערכת הפעלה ותיקונים אחרים יכולים להחליף או לעדכן כמה ממאות קבצי DLL המבוזרים של Microsoft במחשב שלך.
-
בצע התקנת תיקון של Windows. אם העצה הפרטנית לפתרון בעיות DLL לעיל אינה מוצלחת, התקנת תיקון של מערכת ההפעלה אמורה לשחזר את כל קבצי ה-DLL של Windows לגרסאות העבודה המקוריות שלהם.
-
בצע התקנה נקייה של Windows. התקנה נקייה של Windows תמחק הכל מהכונן הקשיח ותתקין עותק חדש של Windows. אם התקנת תיקון לא מתקנת את שגיאת ה-DLL, זו צריכה להיות דרך הפעולה הבאה שלך.
כל המידע בכונן הקשיח שלך יימחק במהלך התקנה נקייה. ודא שעשית את הניסיון הטוב ביותר האפשרי לתקן את שגיאת ה-DLL באמצעות שלב פתרון בעיות לפני זה.
- פתור בעיית חומרה אם שגיאות DLL נמשכות. לאחר התקנה נקייה של Windows, בעיית ה-DLL שלך יכולה להיות קשורה רק לחומרה.






