מה צריך לדעת
- שיתוף משפחתי של אפל: היכנס ל-iCloud > Set Up Family > עקוב אחר ההנחיות לשליחת הזמנות. מבוגר אחד מנהל את החשבון.
- פרופילים משפחתיים של Netflix: בחר את הדמות שלך > ניהול פרופילים. מכאן, תוכל ליצור פרופילים חדשים ואפילו Guest פרופילים.
- Amazon Family Library: עבור אל Manage Your Content and Devices > Settings > משקי בית וספרייה משפחתית> הזמן או הוסף חברים.
מאמר זה מסביר כיצד להוסיף אנשים לספריות משפחתיות משותפות ב-Apple, Netflix, Amazon, Google Play ו-Steam. כלול גם: מה קורה כשחברים עוזבים.
ספריות משפחתיות משותפות ב-Apple
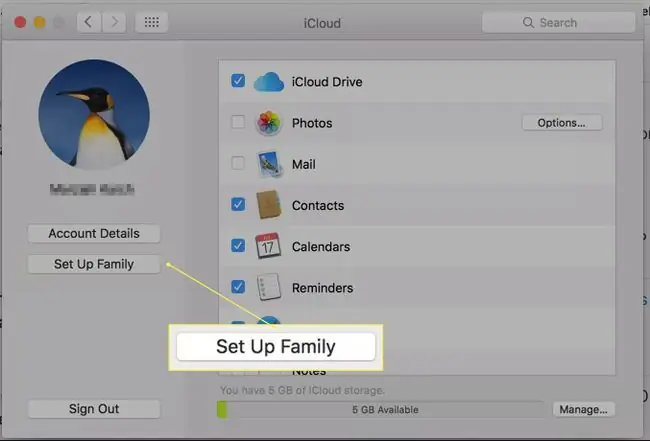
Apple מאפשרת לך להגדיר שיתוף משפחתי דרך iCloud. אם אתה משתמש ב-Mac, iPhone או iPad, אתה יכול להגדיר חשבון משפחתי ב-iTunes ולשתף תוכן עם בני משפחה.
דרישות מוקדמות:
תצטרך להגדיר מבוגר אחד עם כרטיס אשראי מאומת ומזהה Apple כדי לנהל את החשבון המשפחתי.
אתה יכול להשתייך רק לקבוצה משפחתית אחת בכל פעם.
ממחשב שולחני של Mac:
- עבור אל העדפות מערכת.
- בחר iCloud.
- התחבר עם Apple ID שלך.
- בחר הגדר משפחה.
לאחר מכן תוכל לבצע את ההוראות ולשלוח הזמנות לבני משפחה אחרים. כל אדם צריך מזהה אפל משלו. לאחר שיצרת קבוצה משפחתית, יש לך אפשרות להשתמש בה כדי לשתף את רוב התוכן שלך באפליקציות אחרות של אפל.אתה יכול לשתף את רוב התוכן הנרכש או המשפחתי מאפל בדרך זו, כך שספרים מ-iBooks, סרטים, מוזיקה ותוכניות טלוויזיה מ-iTunes וכן הלאה. Apple אפילו מאפשרת לך לשתף את המיקום שלך באמצעות קבוצות משפחתיות. השיתוף עובד בצורה מעט שונה עם iPhoto, שבו אתה יכול לשתף אלבומים בודדים עם קבוצות גדולות יותר של חברים ובני משפחה, אבל אתה לא יכול לשתף גישה מלאה לכל הספרייה שלך.
לעזוב את המשפחה
המבוגר בעל החשבון שומר את התוכן כשבני המשפחה עוזבים, או על ידי גירושין ופרידה או על ידי גדילה ויצירת חשבונות משפחתיים משלהם.
פרופילים משפחתיים בחשבון Netflix שלך
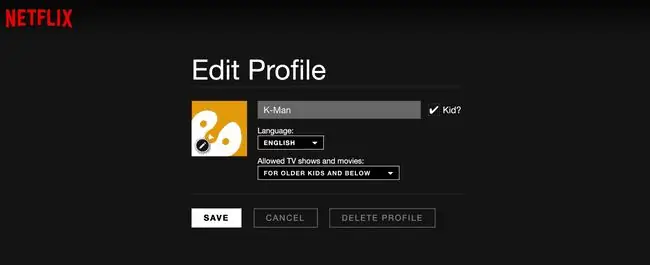
Netflix מנהלת שיתוף בכך שהיא מאפשרת לך ליצור פרופילי צפייה. זהו מהלך מבריק מכמה סיבות. ראשית, אתה יכול להגביל את הילדים שלך לתוכן המיועד לילדים, ושנית מכיוון שמנוע ההצעות של נטפליקס יכול להתאים יותר הצעות לך לבד.אחרת, הסרטונים המומלצים שלך יכולים להיראות אקראיים.
אם לא הגדרתם פרופילים של Netflix, כך תעשו זאת:
- כשאתה מתחבר לנטפליקס, אתה אמור לראות את שמך וסמל עבור הדמות שלך בצד ימין למעלה.
- אם תלחץ על avatar שלך, תוכל לבחור ניהול פרופילים.
- מכאן תוכל ליצור פרופילים חדשים.
- צור אחת לכל בן משפחה ותן לו תמונות אווטר מיוחדות.
אתה יכול לציין את רמת הגיל עבור מדיה בכל פרופיל. הרמות כוללות את כל רמות הבשלות, בני נוער ומטה, ילדים גדולים יותר ומטה, וילדים קטנים בלבד. אם תסמן את התיבה שליד Kid? יוצגו רק סרטים וטלוויזיה המדורגים לצופים בני 12 ומטה (ילדים גדולים יותר ומטה).
לאחר שתגדיר פרופילים, תראה מבחר פרופילים בכל פעם שתיכנס לנטפליקס.
תוכל גם להגדיר פרופיל שמור לאורחים כדי שבחירות הסרטים שלהם לא יפריעו לסרטונים המומלצים שלך.
לעזוב את המשפחה
תוכן Netflix מושכר, אינו בבעלות, כך שאין שום שאלה של העברת נכס דיגיטלי. בעל החשבון יכול פשוט לשנות את סיסמת Netflix ולמחוק פרופיל. ההיסטוריה והסרטונים המומלצים ייעלמו עם החשבון.
ספריות משפחתיות עם Amazon.com
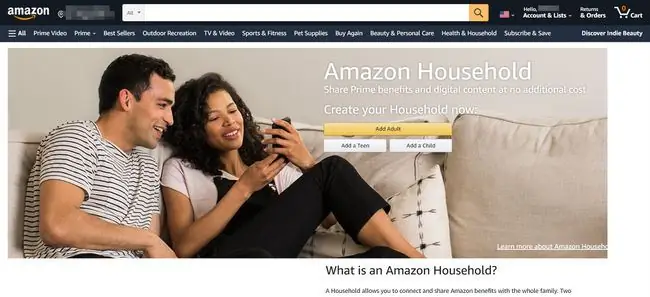
Amazon Household מאפשר לשני מבוגרים ועד ארבעה ילדים לשתף כל תוכן דיגיטלי שנרכש מאמזון, כולל ספרים, אפליקציות, סרטונים, מוזיקה וספרי אודיו. יתר על כן, שני המבוגרים יכולים לחלוק את אותן הטבות קניות של Amazon Prime. כל המשתמשים נכנסים דרך חשבונות נפרדים במכשירים שלהם, וילדים יראו רק את התוכן שהם מורשים לצפות. הורים המודאגים מזמן מסך יכולים גם לציין מתי ילדים רואים תוכן במכשירי Kindle מסוימים, דרך הגדרות הזמן הפנוי של אמזון.
כדי להקים משק בית באמזון:
- היכנס לחשבון Amazon שלך.
- גלול לתחתית מסך אמזון ובחר Manage Your Content and Devices.
- בחר בכרטיסייה העדפות.
- תחת משקי בית וספרייה משפחתית, בחר הזמן מבוגר או הוסף ילד לפי המתאים. מבוגרים צריכים להיות נוכחים כדי להוסיף אותם והסיסמה שלהם נדרשת.
כל ילד יקבל אווטאר כדי שתוכלו לדעת בקלות איזה תוכן נמצא בספרייה המשפחתית שלו.
לאחר שתגדיר ספרייה, תוכל להשתמש בלשונית התוכן שלך כדי לשים פריטים בספרייה המשפחתית של כל ילד. (מבוגרים רואים את כל התוכן המשותף כברירת מחדל.) אתה יכול להוסיף פריטים בנפרד, אבל זה פחות יעיל. השתמש בתיבת הסימון בצד שמאל כדי לבחור פריטים מרובים ולהוסיף אותם לספרייה של ילד בכמות גדולה.
הכרטיסייה 'המכשירים שלך' מאפשרת לך לנהל את חלק ה-Kindle של כל טלפון, טאבלט, Fire Sticks או מכשיר אחר המריץ את אפליקציית Kindle.
לעזוב את המשפחה
שני הבעלים המבוגרים יכולים לעזוב בכל עת. כל אחד מהם משתלט על התוכן שרכש דרך הפרופיל שלו.
Google Play Family Libraries
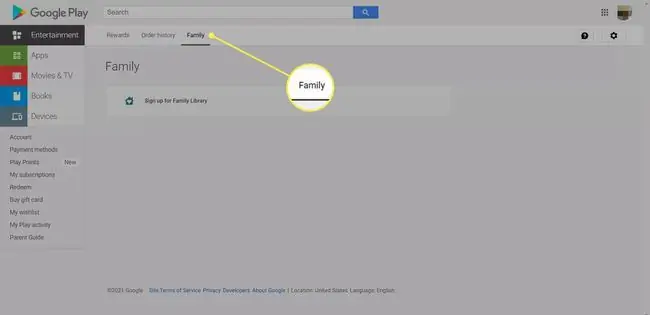
Google Play מאפשר לך ליצור ספרייה משפחתית כדי לשתף ספרים, סרטים ומוזיקה שאתה רוכש דרך חנות Google Play עם עד שישה חברים בקבוצה משפחתית. כל משתמש יצטרך להיות בעל חשבון ג'ימייל משלו, כך שזו אפשרות שפועלת רק עבור משתמשים בני 13 ומעלה.
- התחבר ל- Google Play משולחן העבודה שלך.
- עבור אל חשבון.
- בחר משפחה.
- בחר בקישור הירשם לספרייה משפחתית ופעל לפי ההוראות להזמנת בני משפחה.
מכיוון שקבוצות משפחתיות ב-Google הן לפחות בני נוער, אתה יכול לבחור להוסיף את כל הרכישות לספרייה כברירת מחדל או להוסיף אותן בנפרד.
תוכל לשלוט בגישה לתוכן במכשירי Android בודדים על ידי יצירת פרופילי ילדים והוספת בקרת הורים לתוכן במקום על ידי ניהול מרכזי שלו דרך הספרייה המשפחתית של Google Play.
עוזב את הספרייה המשפחתית
האדם שהקים את הספרייה המשפחתית שומר על כל התוכן ומנהל את החברות. הוא או היא יכולים להסיר חברים בכל עת. חברים שהוסרו יאבדו גישה לכל תוכן משותף.
חשבונות משפחתיים ב-Steam
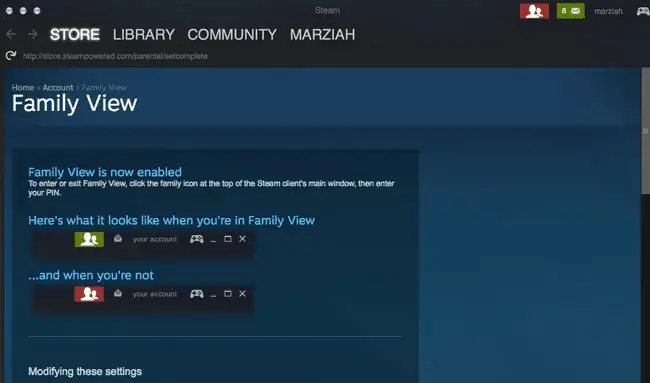
תוכל לשתף תוכן Steam עם עד חמישה משתמשים (מעד 10 מחשבים) ב-Steam. לא כל התוכן כשיר לשיתוף. אתה יכול גם ליצור תצוגה משפחתית מוגבלת כך שתחשוף רק את המשחקים שאתה רוצה לשתף עם ילדים.
כדי להגדיר חשבונות Steam Family:
- היכנס ללקוח Steam שלך
- וודא ש- Steam Guard פועל.
- עבור אל פרטי חשבון.
- גלול מטה אל הגדרות משפחה.
תוביל אותך בתהליך של הגדרת מספר PIN ופרופילים. לאחר שתגדיר את המשפחה שלך, תצטרך לאשר כל לקוח Steam בנפרד. אתה יכול להפעיל או לכבות את Family View באמצעות מספר ה-PIN שלך.
עוזב חשבון משפחתי
לרוב, ספריות משפחתיות של Steam צריכות להיות מוגדרות על ידי מבוגר אחד והשחקנים צריכים להיות ילדים. התוכן נמצא בבעלות מנהל החשבון ונעלם כאשר חברים עוזבים.






