מערך RAID 1 מכיל את אותה קבוצת נתונים בשני דיסקים או יותר. המכונה גם מערך שיקוף, RAID 1 הוא אחת מרמות המיתרים של מערך דיסקים עצמאיים (RAID) הנתמכים על ידי OS X ו-Disk Utility. במערך RAID 1, אתה מקצה שני דיסקים או יותר כסט שיקוף. לאחר יצירת ערכת השיקוף, ה-Mac שלך רואה בו כונן דיסק יחיד.
המידע במאמר זה חל על OS X Yosemite (10.10) דרך OS X Leopard (10.5).
איך ה-Mac שלך עובד עם מערך RAID 1
כאשר ה-Mac שלך כותב נתונים לערכת השיקוף, הוא משכפל את הנתונים על פני כל חברי הסט כדי להבטיח שהנתונים מוגנים מפני אובדן אם כונן קשיח כלשהו בערכת RAID 1 נכשל.כל עוד חבר יחיד בסט נשאר פונקציונלי, ה-Mac שלך ממשיך לפעול כרגיל, ומעניק לך גישה מלאה לנתונים שלך.
אתה יכול להסיר כונן קשיח פגום מסט RAID 1 ולהחליף את הכונן הקשיח בכונן קשיח חדש או מתוקן. ערכת ה-RAID 1 בונה את עצמה מחדש, ומעתיקה נתונים מהסט הקיים לחבר החדש. אתה יכול להמשיך להשתמש ב-Mac שלך במהלך תהליך הבנייה מחדש מכיוון שהוא מתרחש ברקע.
למה RAID 1 אינו גיבוי
למרות שהוא נפוץ כחלק מאסטרטגיית גיבוי, RAID 1 כשלעצמו אינו תחליף יעיל לגיבוי הנתונים שלך עם תוכנת גיבוי של Mac או שיטות אחרות.
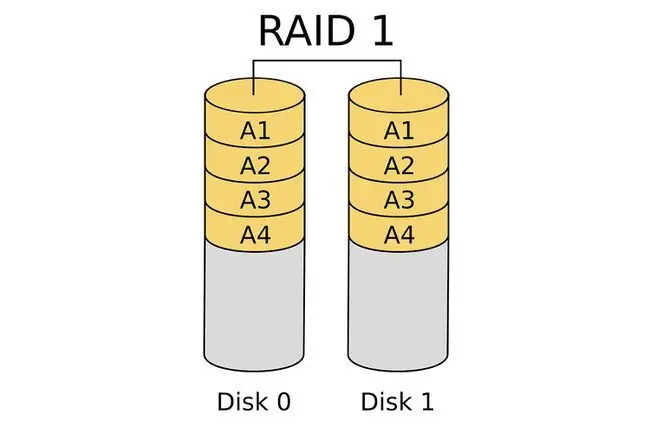
כל נתונים שנכתבים לסט RAID 1 מועתקים מיד לכל חברי הסט; הדבר נכון כאשר אתה מוחק קובץ. ברגע שאתה מוחק קובץ, קובץ זה יוסר מכל החברים בסט RAID 1. כתוצאה מכך, RAID 1 אינו מאפשר לך לשחזר גרסאות ישנות יותר של נתונים, כגון גרסה של קובץ שערכת בשבוע שעבר.
שורה התחתונה
שימוש במראה RAID 1 כחלק מאסטרטגיית הגיבוי שלך מבטיח זמן פעולה ואמינות מקסימליים. אתה יכול להשתמש ב-RAID 1 עבור כונן האתחול שלך, כונן נתונים או כונן הגיבוי שלך.
מה אתה צריך כדי ליצור מראה RAID 1
כדי ליצור מראה RAID 1 עבור ה-Mac שלך, אתה צריך כמה רכיבים בסיסיים.
- OS X Leopard (10.5) דרך OS X Yosemite (10.10).
- Disk Utility, הכלול ב-OS X.
- שני כוננים קשיחים או יותר. תהליך יצירת ערכות שיקוף RAID 1 מוחק את כל הנתונים בכוננים הקשיחים. מומלץ להשתמש בכוננים קשיחים מאותו יצרן ודגם זהה אך לא חובה.
- מארז כונן אחד או יותר למשתמשי Mac Pro עשויים להיות תאי כונן פנימיים זמינים. כל השאר צריכים מארז כונן חיצוני אחד או יותר. אם אתה משתמש במארזי כוננים מרובים, עליהם להיות מאותו יצרן ודגם או לפחות להיות בעלי אותו סוג של ממשקים, כגון FireWire, USB, Thunderbolt או SATA.
תהליך יצירת ערכת RAID הוא פשוט יחסית ואינו לוקח הרבה זמן, אך מחיקת הכוננים בערכת ה-RAID באמצעות אפשרות Zero Out Data היא תהליך שלוקח זמן המבטיח אמינות מירבית.
למרות שהוראות אלה פועלות עבור OS X Yosemite וגרסאות קודמות של מערכת ההפעלה, חלק מהשלבים, המינוח או התמונות המוצגים במאמר זה עשויים להיות שונים עבור מערכת ההפעלה שלך. אפל הסירה את יכולת יצירת ה-RAID מ-OS X El Capitan אך החזירה אותה, בפורמט מתוקן ב-OS X Sierra. כדי ליצור מערך RAID באל קפיטן, השתמש באפליקציה של צד שלישי כגון SoftRAID Lite כדי ליצור ולנהל מערכי RAID.
מחק את הכוננים
יש למחוק תחילה את הכוננים הקשיחים שבהם אתה משתמש כחברים בערכת המראה של RAID 1.
מכיוון שאתה בונה ערכת RAID 1 כך שהנתונים שלך יישארו נגישים תמיד, הקדישו קצת זמן נוסף והשתמשו באחת מאפשרויות האבטחה של כלי הדיסק, אפס נתונים, אשר מוחק כל כונן קשיח.
כשאתה מאפס נתונים, אתה מאלץ את הכונן הקשיח לבדוק אם יש בלוקים של נתונים פגומים במהלך תהליך המחיקה ולסמן בלוקים שגויים ככאלה שאין להשתמש בהם. זה מקטין את הסבירות לאובדן נתונים עקב חסימה כושלת בכונן הקשיח. זה גם מגדיל את משך הזמן שלוקח למחוק את הכוננים מכמה דקות לשעה או יותר לכל נסיעה.
מחק את הכוננים באמצעות האפשרות Zero Out Data
מחק כל אחד מהכוננים שבהם אתה מתכנן להשתמש בערכת המראה של RAID 1.
- חבר את הכוננים הקשיחים שבהם אתה מתכוון להשתמש ל-Mac שלך והפעל אותם.
- הפעל Disk Utility, הממוקם בכתובת Applications > Utilities.
-
בחר את הכונן הקשיח שבו אתה הולך להשתמש בערכת המראה של RAID 1 מהרשימה בחלונית השמאלית. בחר את הכונן, לא את שם אמצעי האחסון המופיע בהזחה מתחת לשם הכונן.

Image -
לחץ על הכרטיסייה Erase.

Image -
מהתפריט הנפתח Volume Format, בחר Mac OS X Extended (Journaled) כפורמט לשימוש.

Image -
הזן שם עבור הכרך.

Image -
לחץ על אפשרויות אבטחה.

Image - בחר באפשרות אפס נתונים ולחץ על OK.
-
לחץ מחק.

Image - חזור על שלבים 3 עד 9 עבור כל כונן קשיח נוסף שיהווה חלק ממערך המראה של RAID 1. תן לכל כונן קשיח שם ייחודי.
צור את ה-RAID 1 Mirror Set
לאחר שתמחק את הכוננים שבהם אתה מתכנן להשתמש עבור ערכת RAID 1, אתה מוכן לבנות את ערכת המראה.
אם אתה משתמש ב-macOS Big Sur, Catalina או Mojave, תיצור ערכת דיסקים על ידי פתיחת כלי השירות לדיסק ובחירה File > RAID Assistant . בחר סוג סט ובחר את האפשרויות האחרות שלך, ולאחר מכן בחר Create > Done.
- הפעל Disk Utility אם האפליקציה לא פתוחה.
-
בחר אחד מהכוננים הקשיחים שבהם אתה מתכנן להשתמש בערכת המראה של RAID 1 מתוך הרשימה Drive/Volume בחלונית השמאלית של חלון כלי השירות לדיסק.

Image -
לחץ על הכרטיסייה RAID.

Image -
הזן שם עבור ערכת המראה של RAID 1. זה השם שמוצג על שולחן העבודה.

Image -
בחר Mac OS Extended (Journaled) מהתפריט הנפתח Volume Format.

Image -
בחר Mirrored RAID Set כ- Raid Type.

Image -
לחץ על Options.

Image - הגדר את גודל בלוק ה-RAID. גודל הבלוק תלוי בסוג הנתונים שאתה מתכנן לאחסן בערכת המראה של RAID 1. לשימוש כללי, שקול גודל בלוק כגון 256K או יותר כדי לייעל את ביצועי ה-RAID.
-
בחר בנה אוטומטית מחדש RAID mirror set עבור ערכת המראה של RAID 1 שאתה יוצר כדי לבנות את עצמו מחדש באופן אוטומטי אם חברי ה-RAID לא מסונכרנים.
בנייה אוטומטית עשויה להיות לא רעיון טוב כשאתה משתמש במראה RAID 1 שנקבע עבור "כרטיסיית RAID של כלי הדיסק עם יצירה מודגשת" id=mntl-sc-block-image_1-0-13 / > alt="
- A Creating RAID יורד למטה כדי להזכיר לך שכל הנתונים בכוננים המרכיבים את מערך ה-RAID עומדים להימחק. לחץ על Create כדי להמשיך.
במהלך יצירת מערך המראה של RAID 1, תוכנית השירות דיסק משנה את שמות אמצעי האחסון הבודדים המרכיבים את ערכת ה-RAID ל-"RAID Slice". לאחר מכן הוא יוצר את ערכת המראה של RAID 1 ומתקין אותו כנפח אחסון רגיל של כונן קשיח על שולחן העבודה של ה-Mac שלך.
הקיבולת הכוללת של ערכת המראה של RAID 1 שאתה יוצר שווה לאיבר הקטן ביותר של הסט, פחות תקורה מסוימת עבור קבצי האתחול ומבנה הנתונים של RAID.
כעת אתה יכול לסגור את תוכנית השירות לדיסק ולהשתמש בערכת המראה של RAID 1 כאילו זה היה כל אמצעי אחסון אחר ב-Mac שלך.
שימוש חדש ב-RAID 1 Mirror Set
OS X מתייחסת למערכות RAID שנוצרו עם Disk Utility כאמצעי אחסון סטנדרטיים של כונן קשיח. כתוצאה מכך, תוכל להשתמש בהם כאמצעי הפעלה, נפחי נתונים או נפחי גיבוי.
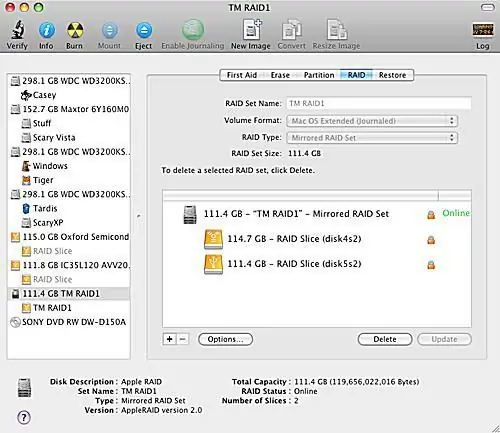
עכשיו, לאחר שסיימת ליצור את ערכת המראה של RAID 1, הנה כמה טיפים לשימוש בו.
חלפים חמים
תוכל להוסיף אמצעי אחסון נוספים לשיקוף RAID 1 בכל עת, גם לאחר יצירת מערך ה-RAID. כוננים שנוספו לאחר יצירת מערך RAID ידועים כחלפים חמים. מערך ה-RAID אינו משתמש בחלפים חמים אלא אם חבר פעיל בסט נכשל.
בשלב זה, מערך ה-RAID משתמש אוטומטית ב-hot spare כתחליף לכונן הקשיח הפגום ומתחיל אוטומטית תהליך בנייה מחדש כדי להמיר את ה-hot spare לחבר פעיל במערך. כאשר אתה מוסיף חילוף חם, הכונן הקשיח חייב להיות שווה או גדול מהחבר הקטן ביותר בערכת המראה של RAID 1.
בנייה מחדש
בנייה מחדש יכולה להתרחש בכל פעם שכונן ערכת מראה RAID 1 לא מסונכרן - הנתונים בכונן אינם תואמים לחברים אחרים בערכה. כאשר זה מתרחש, תהליך הבנייה מחדש מתחיל באופן אוטומטי, בהנחה שבחרת באפשרות הבנייה מחדש האוטומטית במהלך תהליך יצירת ערכת המראה של RAID 1. במהלך תהליך הבנייה מחדש, לדיסק שאינו מסונכרן ישוחזרו אליו נתונים מהחברים הנותרים של הסט.
תהליך הבנייה מחדש לוקח זמן. בזמן שאתה יכול להמשיך להשתמש ב-Mac כרגיל במהלך הבנייה מחדש, אסור לך לישון או לכבות את ה-Mac במהלך התהליך.
בנייה מחדש יכולה להתרחש מסיבות מעבר לכשל בכונן הקשיח. כמה אירועים נפוצים שמפעילים בנייה מחדש הם קריסת OS X, הפסקת חשמל או כיבוי לא נכון של ה-Mac.






