מה צריך לדעת
- לחץ לחיצה ימנית או הקש והחזק Start > Run. הקלד regedit > Enter.
- הוסף, שנה או מחק בבטחה מפתחות וערכי רישום.
-
מומלץ לגבות את הרישום לפני עריכתו.
כל השינויים הידניים ברישום של Windows מתרחשים בעורך הרישום, כלי הכלול בכל הגירסאות של Windows. עורך הרישום מאפשר לך להציג, ליצור ולשנות את מפתחות הרישום וערכי הרישום המרכיבים את כל הרישום של Windows. אין קיצור דרך לכלי ברוב הגרסאות של Windows, כך שהדרך הטובה ביותר לפתוח אותו היא על ידי הפעלתו משורת פקודה.
איך לפתוח את עורך הרישום
גש לעורך הרישום על ידי ביצוע ההליך הבא:
-
ב-Windows 11, Windows 10 או Windows 8.1, לחץ לחיצה ימנית או הקש והחזק את לחצן התחל ולאחר מכן בחר Run. לפני Windows 8.1, תיבת הדו-שיח 'הפעלה' זמינה בצורה הקלה ביותר ממסך האפליקציות.

Image ב-Windows 7 או Windows Vista, בחר Start.
ב-Windows XP, בחר Start ולאחר מכן Run.
דרך אחת מהירה שבה תוכל לפתוח את תיבת הדו-שיח הפעלה בכל אחת מגרסאות Windows אלה היא להשתמש בקיצור המקלדת Win+R.
-
בתיבת החיפוש או בחלון ההפעלה, הקלד את הדברים הבאים, ולאחר מכן Enter:
regedit

Image בהתאם לגירסת Windows שלך, ולאופן שבו היא מוגדרת, ייתכן שתראה תיבת דו-שיח בקרת חשבון משתמש שבה תצטרך לאשר שברצונך לפתוח את עורך הרישום.
-
עורך הרישום ייפתח.

Image אם השתמשת בעבר בעורך הרישום, הוא ייפתח לאותו מיקום שבו עבדת בפעם הקודמת. אם זה קורה, ואתה לא רוצה לעבוד עם המפתחות או הערכים במיקום זה, פשוט המשך למזער את מפתחות הרישום עד שתגיע לרמה העליונה, תוך פירוט כוורות הרישום השונות.
ניתן לצמצם או להרחיב את מפתחות הרישום על ידי בחירה בסמל הקטן > לצד המפתח. ב-Windows XP, הסמל + משמש במקום זאת.
עכשיו אתה יכול לבצע את כל השינויים שאתה צריך לעשות ברישום, מה שכנראה לא צריך להיעשות אלא אם כן אתה בקי באיך להוסיף, לשנות או למחוק מפתחות וערכי רישום בבטחה. ודא, מה שלא תעשה, שאתה משפיע רק על אזורי הרישום הצרים שבהם אתה מתכוון.
בהתחשב במשמעות של הרישום במחשב מבוסס Windows שלך, אנו ממליצים בחום לגבות את הרישום, או את כולו או אפילו רק את האזורים שבהם אתה עובד, לפני שתעשה משהו.
עזרה נוספת עם עורך הרישום
חשוב לדעת כיצד לשחזר את הרישום של החלון לפני השימוש בעורך הרישום. זה מאפשר לך להוסיף גיבוי קובץ REG לרישום אם משהו ישתבש במהלך העריכה.
למרות שעורך הרישום פתוח ומוכן לשימוש, לא תמיד חכם לבצע שינויים בעצמך, באופן ידני, במיוחד אם תוכנית או שירות אוטומטי יכולים לעשות זאת עבורך. לדוגמה, אם אתה משתמש בעורך הרישום כדי לנקות ערכי רישום שאריות או זבל, אל תעשה זאת בעצמך אלא אם כן אתה בטוח מאוד שאתה יודע מה אתה עושה. במקום זאת, השתמש בניקוי רישום חינמי אם ברצונך לנקות את זבל הרישום הנפוץ באופן אוטומטי.
ניתן לבצע את אותה פקודה regedit משורת הפקודה. לאחר פתיחת שורת הפקודה, פשוט הקלד את הפקודה והקש Enter.
למרות שהנסיבות צריכות להיות נדירות, דרך נוספת להפעיל את הכלי הזה היא ממנהל המשימות. כדי לעשות זאת, פתח את מנהל המשימות בכל זאת Ctrl+Shift+Esc, עבור אל File > Run new task, והקלד regedit, ואחריו OK.
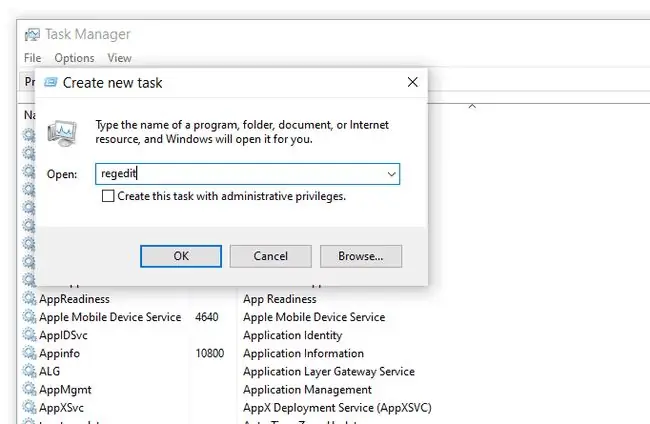
תוכל לפתוח אותו כך אם אינך יכול לגשת לתיבת הדו-שיח הרגילה הפעלה כמתואר בשלב 1 לעיל, או אם סייר או שורת הפקודה לא ייפתחו מסיבה כלשהי.
אם אתה מוצא את עצמך פותח את הכלי הזה לעתים קרובות, אתה יכול ליצור קיצור דרך לעורך הרישום בשולחן העבודה שלך. לחץ לחיצה ימנית על שולחן העבודה, עבור אל New > Shortcut, הקלד regedit והקשNext ולאחר מכן Finish בגרסאות מסוימות של Windows, אתה יכול לגרור את קיצור הדרך אל שורת המשימות שלך לגישה מהירה עוד יותר.
החיבור לרישום מרוחק של Windows הוא תהליך קצת שונה מהתהליך שתואר לעיל עבור רישום מקומי. לאחר פתיחת חלון רגיל של עורך הרישום, ישנו שלב נוסף למציאת הרישום המרוחק.
שאלות נפוצות
איך אני מכבה את הגישה לרשת לרישום של Windows?
כדי לכבות את הגישה לרשת לרישום של Windows, בחר Win+ R > הזן services.msc > OK. במנהל השירות של Windows, לחץ פעמיים על Remote Registry, בחר בכרטיסייה General > Disabled.
היכן נמצאת כוורת הרישום של מערכת Windows?
כוורות הרישום מופיעות כתיקיות בחלונית השמאלית בעורך הרישום של Windows כאשר כל המפתחות האחרים ממוזערים. כל המפתחות שנחשבים ככוורות מתחילים ב- HKEY ונמצאים בראש היררכיית הרישום.






