הגאדג'ט CPU Meter הוא הגאדג'ט המועדף עליי במערכת השירות עבור Windows 7. הוא קל לקריאה, מגיב ואינו מסובך במאה ואחת אפשרויות.
גאדג'ט זה של Windows מציג את הסטטוס של שני משאבי מערכת עיקריים שאולי תרצו לעקוב אחריהם במחשב: השימוש במעבד ובזיכרון.
אם אתה מחפש גאדג'ט פשוט ואטרקטיבי כדי לעקוב אחר משאבי המערכת הבסיסיים האלה, הוסף את הגאדג'ט CPU Meter לשולחן העבודה שלך.
גאדג'ט מד המעבד זמין עבור Windows Vista בנוסף ל-Windows 7.
CPU Meter תיאור קצר
- הגאדג'ט CPU Meter מספק קריאה חיה של שימוש במעבד וזיכרון
- תצורה מינימלית הופכת אותו לגאדג'ט לא מסובך - גם מקצוען וגם קונס
- ניתן לשנות את גודל הגאדג'ט בין קטן לגדול
- ניתן לכוונן את רמת האטימות של הגאדג'ט בכל מקום מ-100 אחוז (גלוי לחלוטין) ל-20 אחוז
- ניתן להגדיר את הגאדג'ט כך שיהיה תמיד על גבי חלונות אחרים, כך שהוא תמיד במרחק של מבט אחד
- CPU Meter כלול כברירת מחדל בכל התקנה של Windows 7 או Windows Vista
- השימוש במעבד ממוקם בחלק התחתון של הגאדג'ט, כך שצג הזיכרון הוא זה שבחלק העליון
יתרונות וחסרונות
שם הגאדג'ט הזה מרמז על הפונקציונליות שלו, והוא לא מאכזב.
יתרונות
- כלול כברירת מחדל עם Windows 7 ו-Windows Vista
- תצוגה אטרקטיבית מאוד
- פשוט לשימוש
- טביעת רגל קטנה מאוד (לא דורשת הרבה זיכרון RAM או מעבד כדי להפעיל את עצמו)
חסרונות
- תומך במעבד אחד בלבד
- ללא תצורות מתקדמות בכלל
כיצד להתקין את גאדג'ט מד המעבד
להשיג את הגאדג'ט של מד המעבד למחשב שלך זה פשוט כמו לגרור אותו מגלריית הגאדג'טים.
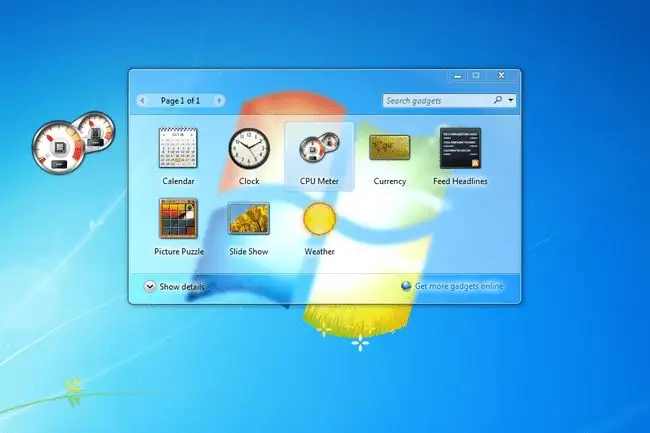
- לחץ לחיצה ימנית בכל מקום בשולחן העבודה.
- לחץ על Gadget.
- גרור CPU Meter אל שולחן העבודה.
ב-Windows Vista, לחץ לחיצה ימנית על Sidebar. אם אינך רואה את הסרגל הצידי, מצא את הסמל שלו באזור ההודעות ליד השעון, לחץ עליו באמצעות לחצן העכבר הימני ולאחר מכן לחץ על Open.
אם אתה משתמש ב-Windows Vista, לחץ על הוסף גאדג'טים… במקום זאת.
אפשרות נוספת היא ללחוץ לחיצה ימנית על gadget וללחוץ על Add.
התקן מחדש את מד המעבד אם הוא נמחק
אם מד המעבד כבר לא נמצא בשולחן העבודה שלך ואתה רוצה שהוא יהיה, פשוט בצע את השלבים שלמעלה. עם זאת, אם אינך רואה את הגאדג'ט רשום בגלריית הגאדג'טים, הוא הוסר מסיבה כלשהי.
Microsoft כבר לא תומכת בגאדג'טים, כך שלא ניתן להוריד CPU Meter מאתר האינטרנט של Microsoft. עם זאת, ל-Windows יש יכולת מובנית לשחזר גאדג'טים שהוסרו בעבר.
בעוד שמיקרוסופט כבר לא מארחת הורדות גאדג'טים, אתה יכול להשיג גאדג'טים לניטור CPU ממקומות אחרים כמו Win7Gadgets.
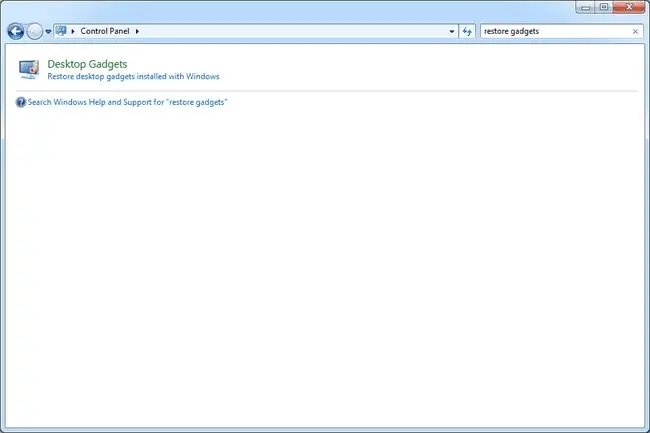
בעקבות השלבים האלה תתקין מחדש את כל גאדג'טים המוגדרים כברירת מחדל שהגיעו עם Windows, אבל זה לא יסיר אף גאדג'ט של צד שלישי שהתקנת בעצמך.
Windows 7
- פתח את לוח הבקרה מתפריט התחל.
- חפש שחזור גאדג'ט.
- לחץ על שחזר גאדג'טים למחשבים שולחניים המותקנים עם Windows.
Windows Vista
- פתח את לוח הבקרה דרך תפריט התחל.
- חפש את sidebar.
- פתוח מאפייני סרגל הצד של Windows.
- לחץ על שחזר גאדג'טים המותקנים עם Windows.
מידע נוסף על גאדג'ט מד המעבד
גאדג'ט CPU Meter הוא בחירה מצוינת מסיבות ברורות מאוד - הוא עובד היטב, הוא נראה טוב, והוא כלול ב-Windows 7 ו-Windows Vista כברירת מחדל. זהו הגאדג'ט היחיד של כלי השירות הכלול ב-Windows, כך שאין זה מפתיע שהוא עוקב אחר השימוש במעבד ובזיכרון.
תשתמש ב-CPU Meter אם אתה רוצה לעקוב אחר השימוש במעבד וב-RAM שלך. לגאדג'ט יש ערך בכך שהוא מראה לך בזמן אמת אם תוכנית שזה עתה פתחת או שאתה משתמש בה כרגע משתמשת בהרבה זיכרון ו/או כוח מעבד.
גאדג'ט זה מאפשר לך להימנע מפתיחת מנהל המשימות רק כדי לבדוק משאבי מערכת כשהמחשב שלך איטי. פשוט הציץ בגאדג'ט מד המעבד שבשולחן העבודה שלך כדי לראות את שני הנתונים הסטטיסטיים האלה.
אם להודות, זה אפילו כיף פשוט לראות את החוגות עולות ויורדות, אבל זה גם מספק את חתיכת חנון המחשבים בכולנו.
אם ברצונך למחוק את הגאדג'ט CPU Meter מ-Windows 7 או Windows Vista, לחץ לחיצה ימנית על הגאדג'ט משולחן העבודה או הסרגל הצידי ולחץ על סגור גאדג'ט זכור שזה קורה' לא להסיר את הגאדג'ט מגלריית הגאדג'טים, אלא פשוט לסגור אותו. פתיחה מחדש של מד CPU היא פשוטה כמו ביצוע שלבי ההתקנה שלמעלה.






