What We Like
- מסיר אפליקציות, ווידג'טים, תוספים, חלוניות העדפות ועוד הרבה יותר.
- אלגוריתם חיפוש מהיר למציאת קבצים קשורים.
- תצוגה מקדימה מלאה לפני מחיקה; אתה יודע מה הולך לקרות.
- הגנת האפליקציה מאפשרת לך למנוע מחיקת מועדפים.
- חיפוש יתום מוצא קבצי אפליקציות הקשורים לאפליקציות שכבר מחקת.
- מתעד את כל הפעילויות.
- בטל כאשר אתה לוחץ על אשפה קצת מהר מדי.
מה שאנחנו לא אוהבים
- מערכת עזרה גרועה.
- צריך מדריך טוב יותר.
בניגוד לימים הראשונים של השימוש ב-Mac, הסרת ההתקנה כבר לא פשוטה כמו גרירת אפליקציה לפח. במקרים רבים, ישנם קבצים מגוונים, העדפות, פריטי הפעלה ועוד שמתקין היישום פיזר ברחבי ה-Mac שלך. כל הקבצים הנוספים האלה נשארים מאחור אם פשוט גוררים את האפליקציה הראשית מהתיקייה /Applications לאשפה.
לכן אנחנו שמחים במיוחד עם AppDelete מ- Reggie Ashworth. זה עובד טוב ולא סותם דברים ב-Mac שלך.
AppDelete הוא כלי שימושי, במיוחד אם אתה נוטה להתקין ולהסיר מספר רב של אפליקציות.בדרך כלל, גרירת אפליקציה לאשפה עובדת מצוין כדי להיפטר מהגוף הראשי של אפליקציה. אבל שיטה זו משאירה מאחוריה כמה סיביות תועים בצורה של קבצי העדפות וקבצי נתונים אחרים שהאפליקציה משתמשת בהם. במקרים מסוימים, יתכנו אפילו דמונים מוסתרים שנותרו מאחור, אפליקציות קטנות שפועלות ברקע וצורכות משאבים.
להשתמש בכמה קבצים נוספים ואפילו דמונים לרוץ לא יגרום להרבה תלונות ל-Mac שלך, אבל עם הזמן, הם באמת יכולים להצטבר, ולהתחיל להשפיע על ביצועי ה-Mac שלך, במיוחד אם אתה יש לך משאבים מוגבלים ב-Mac, כגון כמות נמוכה של זיכרון RAM.
לכן בכל פעם שאתה יכול, עליך להשתמש במסירת ההתקנה או בהוראות הסרת ההתקנה שסופקו על ידי מפתח האפליקציה. אבל יותר מדי פעמים, המפתח אף פעם לא טורח לכלול מסיר התקנה, ואף פעם לא חושב לכתוב הוראות הסרה. זה המקום שבו AppDelete שימושי.
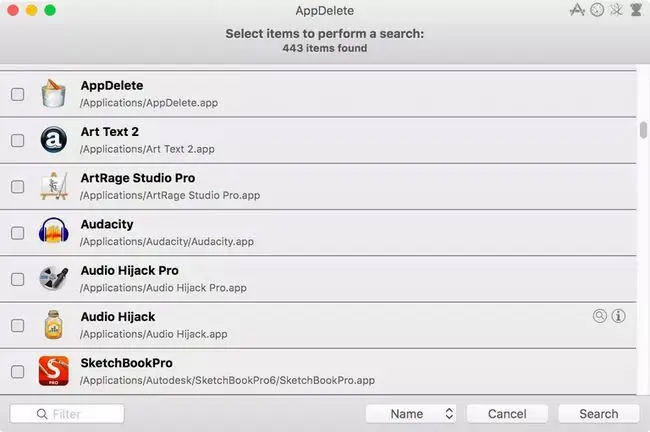
Using AppDelete
AppDelete יכול לפעול במצבים שונים, כולל חלון אשפה פשוט שבו אתה גרור ושחרר יישומים שברצונך למחוק לחלוטין מהמערכת שלך. לאחר גרירת אפליקציה לחלון האשפה של AppDelete, כל הקבצים המשויכים לה, כולל קובץ הליבה.app, יוצגו.
כל פריט ברשימה כולל תיבת סימון מסומנת המציינת שהפריט יימחק; אתה יכול לבטל את הסימון של כל פריט שתרצה לשמור. אם אינך בטוח או רוצה לחקור עוד, לכל פריט יהיה לחצן מידע ולחצן תצוגה ב-Finder.
כפתור המידע יציג את המקבילה של תיבת המידע של Finder עבור הפריט שנבחר. אתה יכול לראות היכן נמצא הפריט בעת השימוש האחרון בו, כיצד מוגדרות ההרשאות עבור הקובץ ושאר פיסות מידע.
לחצן התצוגה ב-Finder יכול לפעמים להיות הרבה יותר שימושי. האם הייתה לך אי פעם בעיה עם אופן הפעולה של אפליקציה, ולאחר חיפוש באינטרנט אחר תשובות, נראה היה שהקונצנזוס היה למחוק את קובץ ההעדפות של האפליקציה (שלה.קובץ plist)? מה שמביא אותך לשאלה הבאה: איך לעזאזל אתה מוצא את קובץ ה-.plist עבור האפליקציה, ואז מוחק אותו? אם אתה מסתכל ברשימת AppDelete עבור האפליקציה המדוברת, אתה אמור להיות מסוגל לזהות את קובץ ה-.plist. לחץ על כפתור הצג ב-Finder כדי לפתוח חלון Finder בתיקייה המכילה את הקובץ, ופשוט מחק את קובץ ה-.plist. במקרה זה, השתמשת ב-AppDelete כדי למצוא במהירות קובץ העדפות לאפליקציה סוררת. בוא נחזור להשתמש ב-AppDelete כמתוכנן.
AppDelete מפרט את כל הקבצים המשויכים לאפליקציה. אתה יכול לסרוק את הרשימה ולבטל את הסימון של כל קובץ שברצונך לשמור, אבל לרוב, AppDelete די טובה בלחטוף רק קבצים שבאמת שייכים לאפליקציה המדוברת.
כשתהיה מוכן להשלים את תהליך הסרת ההתקנה, תוכל ללחוץ על הלחצן Delete, אשר יעביר את כל הקבצים לפח.
אגב, AppDelete כולל גם פקודת ביטול; כל עוד לא תמחק את האשפה, תוכל להשתמש בפקודה בטל מחיקה כדי לשחזר את האפליקציה שהוסרה.
שורה התחתונה
תכונה מועילה מאוד ב-AppDelete היא פונקציית הארכיון, שפועלת כחלופה לפונקציית המחיקה הרגילה. כאשר תבחר בארכיון, האפליקציה שנבחרה וכל הקבצים המשויכים לה יידחסו בפורמט.zip ויישמרו במיקום לבחירתך. היופי של אפשרות הארכיון הוא שבכל תאריך מאוחר יותר, אתה יכול להשתמש ב-AppDelete כדי להתקין מחדש את האפליקציה מהארכיון המאוחסן.
יישומי יומן
אפשרות נוספת ב-AppDelete היא פשוט לרשום את כל הקבצים שבהם משתמשת אפליקציה לרשימת טקסט. הרשימה כוללת את שם הנתיב עבור כל קובץ בשימוש האפליקציה. זה יכול להיות שימושי עבור פתרון בעיות, או הסרה ידנית של קבצים, אם יהיה לך צורך בכך.
חיפוש גאוני
עד כה, השתמשנו ב-AppDelete כמסיר התקנה כשאנחנו יודעים מאיזו אפליקציה אנחנו רוצים להיפטר, אבל מה אם אתה רק מנסה לנקות את תיקיית /Applications שלך כדי לפנות מקום נחוץ במכשיר שלך מק? כאן נכנס לתמונה חיפוש Genius.
Genius Search יסרוק את תיקיית /Applications שלך, ויחפש כל אפליקציה שלא השתמשת בה בששת החודשים האחרונים. נראה כמו רעיון נהדר לצמצם את האפליקציות המותקנות. עם זאת, הרשימה שהתקבלה כללה אפליקציות שהשתמשת בהן בששת החודשים האחרונים. אנחנו לא בטוחים מה הבעיה, אבל ה-Genius Search עובד מספיק טוב כדי ליצור רשימה של אפליקציות אפשריות להסרה; רק אל תסכים באופן עיוור למחוק את כולם. תחילה עליך לעבור ולבדוק היטב את הרשימה.
שורה התחתונה
אם גררת אפליקציות לאשפה של ה-Mac שלך בעבר מבלי להשתמש ב-AppDelete, אז יש סיכוי טוב שיש לך כמה קבצים יתומים. קבצים מיותמים הם קבצים הקשורים לאפליקציה שנשארו מאחור כאשר השתמשת בשיטת הגרירה הפשוטה לפח של מחיקת אפליקציה. על ידי הפעלת Orphaned Search, AppDelete יכולה למצוא את כל הקבצים שנותרו מאחור שאינם משמשים יותר שימוש מעשי, ולאפשר לך למחוק אותם.
מחשבות אחרונות
יש עוד כמה מסירי אפליקציות זמינים עבור ה-Mac, כולל AppCleaner, iTrash ו-AppZapper. אבל אחת הסיבות שתאהב את AppDelete היא בגלל המהירות של פונקציית החיפוש שלה. מכיוון שהוא כל כך מהיר, אינך צריך להפעיל אותו תמיד, לנטר את ה-Mac עבור התקנות אפליקציות או יירוט עדכוני קבצים, וטכניקות אחרות המשמשות למעקב אחר אפליקציות והקבצים שלהן בשימוש על ידי מסירי התקנה אוניברסליים אחרים.
פירוש הדבר ש-AppDelete אינו מציב דרישות למשאבים של Mac, למעט כאשר אנו משתמשים באפליקציה. אם אתה מחפש טריק נחמד לנצל את יכולת ה-AppDelete הזו של לא צריך לרוץ ברקע, אבל עדיין יש לך גישה מהירה, פשוט הוסף את הסמל של AppDelete ל-Dock שלך. לאחר מכן תוכל לגרור כל אפליקציה לסמל העגינה של AppDelete, ו-AppDelete תפעיל את האפליקציה שנבחרה מוכנה למחיקה.
אז קדימה; נסה כמה מהדגמות של אפליקציות שתמיד רצית לנסות אבל פחדת להיות מסוגל להסיר את ההתקנה מאוחר יותר; AppDelete תטפל עבורך בתהליך הסרת ההתקנה.
AppDelete הוא $7.99. הדגמה זמינה.






