דפדפן האינטרנט שמגיע עם כל iPhone, iPod touch ו-iPad נקרא Safari. בעוד שאתה יכול להתקין דפדפני אינטרנט של צד שלישי מ-App Store, Safari היא אפשרות מצוינת עבור רוב המשתמשים.
Apple התאימה את גרסת ה-iOS של Safari מגרסת שולחן העבודה שמגיעה עם מחשבי מקינטוש כבר שנים רבות. עם זאת, הגרסה לנייד של Safari שונה במובנים רבים.
הוראות אלה חלות על מכשירים עם iOS 12 ואילך.
שורה התחתונה
כדי לשלוט בספארי, אתה משתמש באותן מחוות כמו שנמצאות במקומות אחרים באייפון. החלק כדי לגלול דפי אינטרנט והקש על קישורים כדי לפתוח דפי אינטרנט.אבל ל-Safari יש גם כמה תכונות מיוחדות שאולי אין להן מקבילות באפליקציות אחרות שבהן אתה משתמש. הנה כמה טריקים שיעזרו לך להפיק את המרב מהגלישה שלך באינטרנט.
התקרב והקטן ב-iPhone Safari
כדי להתקרב לקטע מסוים של דף אינטרנט - לדוגמה, כדי להגדיל את הטקסט בדף שאתה קורא - הקש פעמיים על אותו חלק של המסך. מחווה זו מגדילה את החלק הזה של הדף. אותה הקשה כפולה מרחיקה שוב.
כדי לקבל יותר שליטה על מה שאתה מתקרב אליו, השתמש בתכונת ה-Multitouch של iPhone:
- הצמד את האצבע המורה עם האגודל והנח את שתי האצבעות על החלק של מסך האייפון שאתה רוצה להגדיל.
- לאחר מכן, גררו את האצבעות זו מזו כדי להתקרב לדף.
- כדי להתקרב ולהקטין דברים, הנח את האצבעות בקצוות מנוגדים של המסך וגרור את האצבעות יחד בתנועת צביטה.
קפוץ לראש הדף
כדי לגלול למטה בעמוד, גרור אצבע במורד המסך. בדף ארוך וגלול, קפוץ חזרה לראש הדף במהירות בלחיצה אחת. הקש על המרכז העליון של המסך. ההקשה הראשונה חושפת את שורת הכתובת בספארי, והשנייה קופצת מיד לראש דף האינטרנט.
ההקשה השנייה צריכה להיות ליד החלק העליון של המסך, על השעון. אחרת, Safari פותח את שדה הכתובת כדי שתוכל להקליד חיפוש או כתובת אתר.
עבור קדימה ואחורה בהיסטוריה שלך
Safari עוקב אחר האתרים שבהם אתה מבקר. השתמש בלחצנים ובמחוות אחורה וקדימה כדי לעבור בין האתרים והדפים שבהם ביקרת לאחרונה. ישנן שתי דרכים לגשת לתכונה זו:
- לחצני החצים בפינה השמאלית התחתונה של המסך נמצאים הלחצנים קדימה וחזרה.
- החלק כדי לחזור אחורה או קדימה. החלק את הקצה השמאלי של המסך כדי לחזור אחורה ואת הקצה הימני כדי ללכת קדימה.
פתח כרטיסיית ספארי חדשה
פתיחת כרטיסייה חדשה בספארי מאפשרת לך לבקר באתר אחר מבלי לסגור את האתר שבו אתה נמצא כעת. הנה איך להשתמש בתכונה זו.
הוראות אלה משתמשות ב-Safari כשהטלפון במצב דיוקן. התכונות פועלות אותו הדבר במצב לרוחב, אבל הלחצנים עשויים להיות במקומות שונים.
הקש על הסמל Tabs בפינה הימנית התחתונה של המסך. הדף שאתה נמצא בו הולך וקטן. הקש על הסמל plus כדי לפתוח כרטיסייה חדשה וריקה.
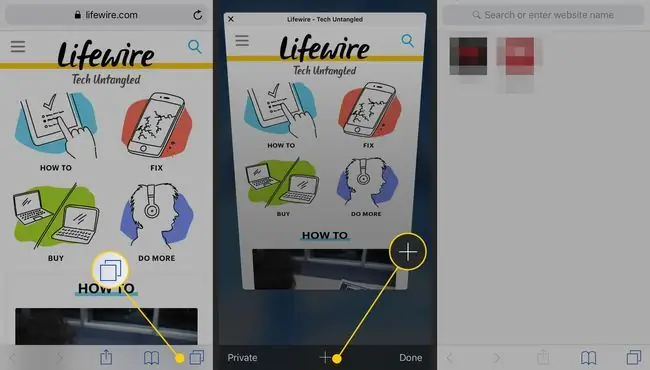
אתה יכול גם לפתוח קישור בדף אינטרנט בכרטיסייה חדשה. מצא את הקישור שברצונך לפתוח בחלון חדש. הקש והחזק את הקישור על המסך כדי לפתוח את התפריט. הקש על פתח בכרטיסייה חדשה. הקישור נפתח בכרטיסייה חדשה.
אם המכשיר שלך תומך ב-3D Touch, לחץ לחיצה ארוכה למטה כדי לפתוח את התפריט הזה.
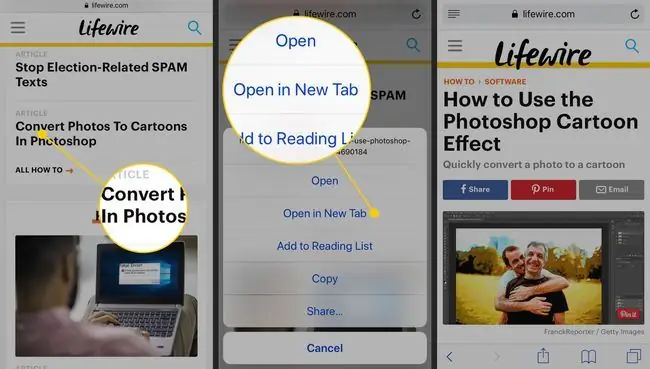
מצא את תפריט הפעולה בספארי
הסמל במרכז התחתון של ספארי שנראה כמו קופסה עם חץ שיוצא ממנה נקרא תפריט הפעולה. הקשה עליו חושפת תכונות לסימניה לאתר, להוסיף אותו למועדפים או לרשימת הקריאה, ליצור קיצור דרך במסך הבית של המכשיר, להדפיס את הדף, לשתף דף ועוד.
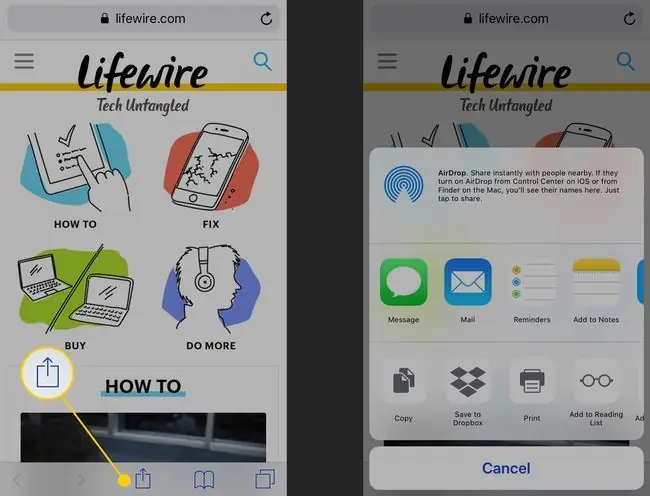
השתמש בגלישה פרטית ב-iPhone Safari
השתמש במצב גלישה פרטית כדי לגלוש באתרים מבלי שספארי ישמור היסטוריית דפדפן, היסטוריית חיפושים או מידע מילוי אוטומטי לאחר סגירת כרטיסייה. כדי להפעיל אותו, הקש על הלחצן Tabs כדי לפתוח את כרטיסיות הדפדפן שלך. הקש פרטי בפינה השמאלית התחתונה כדי לפתוח קטע גלישה פרטי. כאן, אתה יכול ללחוץ על הלחצן plus בתחתית כדי לפתוח לשונית גלישה פרטית ולהתחיל לגלוש באינטרנט.
כדי לכבות את מצב גלישה פרטית, הקש שוב על הלחצן Private בפינה השמאלית התחתונה של החלון.
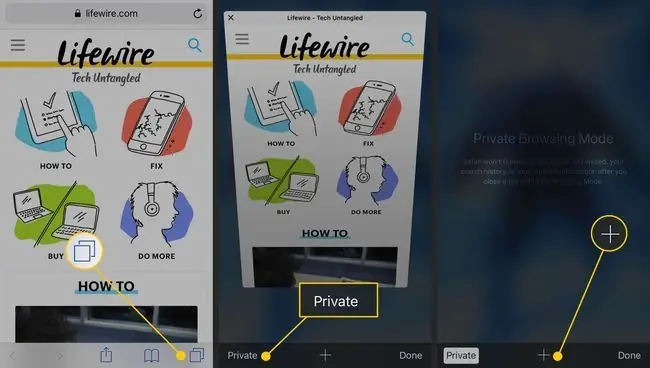
חפש תוכן בספארי
האם גלשת לדף אינטרנט מלא בטקסט וברצונך למצוא מילה או ביטוי ספציפיים? תכונת Safari Find on Page יכולה לעזור.






