בין אם אתה לומד בבית הספר באמצעות למידה מרחוק או נוסע לקמפוס, המכללה היא חוויה נהדרת. עם זאת, בהכרח יהיו כמה נפילות. למרבה המזל, אתה יכול לשלוט בכמה דברים כדי להקל על החיים שלך, במיוחד כשזה מגיע לטכנולוגיה שלך.
הכנה לכמה מהבעיות הטכניות הנפוצות יותר לפני שאתה הולך לבית הספר יכולה לחסוך לך את התסכול, כאבי הראש והכסף שבדרך כלל מתלווים לבעיות טכנולוגיות.
יש תוכנית גיבוי

הדבר האחרון שאתה רוצה שיקרה, במיוחד בבית הספר, הוא לעבוד שעות או ימים על פרויקט רק כדי לאבד הכל בגלל שהמחשב שלך הפסיק לעבוד לצמיתות או נגנב. יש לך שתי אפשרויות להימנע מכך: לעשות את כל העבודה שלך באינטרנט או לגבות הכל באינטרנט.
האפשרות הטובה ביותר שלך עשויה להיות לעשות את כל העבודה בבית הספר שלך באינטרנט, כך שכל מה שאתה עושה יישמר בענן ונגיש בקלות מכל מקום שיש לך גישה לאינטרנט. לדוגמה, אתה יכול להשתמש ב-Google Docs כדי לכתוב את כל המסמכים שלך או לרשום הערות כלשהן, כך שגם אם המחשב הנייד או הטלפון שלך יפסיקו לעבוד לחלוטין או ייעלמו, שום דבר לא יאבד כי הכל מקוון.
אפשרות נוספת היא להשתמש בתוכנת גיבוי מקומית כדי לשמור עותק שני של הקבצים החשובים שלך בכונן הבזק או בכונן קשיח אחר, כמו כונן קשיח חיצוני. עם זאת, שיטת הגיבוי הזו הופכת את הנתונים שלך להרבה יותר קלים לאיבוד מכיוון שהם נמצאים איתך פיזית.
דומים הם שירותי גיבוי מקוונים כמו Backblaze שמגבים אוטומטית את כל הקבצים שלך, אבל במקום לאחסן אותם באופן מקומי, הם נשמרים באינטרנט כדי שתוכל לשחזר אותם אם תאבד את העותקים המקומיים.
דרך אחת לשלב את שני הפתרונות לעיל היא להשתמש במשהו כמו Google Drive או OneDrive.עם השירותים האלה, אתה לא רק יכול לשמור את כל מה שאתה עושה במחשב שלך מגובה באינטרנט, אלא גם לפתוח את אותם כלים מקוונים (מכל מקום) ולהמשיך לעבוד עליהם, והם יסונכרנו בחזרה למחשב שלך כפי שאתה עושה כלים שינויים.
שלח שיעורי בית בפורמט PDF

כאשר שיעורי הבית שלך הם PDF, אינך צריך לדאוג שהם עשויים להיראות אחרת כאשר הם נפתחים על ידי מי שמדרג אותם, כי קובצי PDF נראים אותו הדבר ללא קשר למחשב או לתוכנה המשמשת לצפייה בהם. כל עוד אתה יכול לייצא את שיעורי הבית שלך ל-PDF, טבלאות, תמונות וסגנונות עיצוב אחרים יישארו כפי שאתה רואה אותם כאשר ה-PDF נוצר.
סיבה נוספת להשתמש בפורמט PDF היא מכיוון שהפרופסור שלך לא צריך לערוך את עבודתך, כך שאין צורך לשלוח את שיעורי הבית שלך כמסמך Microsoft Word או פורמט דומה אחר.
יש הרבה דרכים ליצור קובצי PDF.לדוגמה, אתה יכול לייצא מסמך Word ל-PDF מהתפריט Save As, או להשתמש ב-Google Docs כדי להמיר מסמך ל-PDF באמצעות File > Download as תפריט, או השתמש במדפסת PDF כדי לשמור מסמך מכל תוכנית בפורמט PDF.
השתמש בכתובת הדוא"ל של בית הספר שלך כדי לקבל מבצעים על תוכנה ושירותים

חברות מסוימות מחלקות תוכנה מוזלת לסטודנטים, אז ניצול ההצעות הללו הוא דרך מצוינת להתחיל לחסוך מההתחלה. כל מה שאתה צריך הוא כתובת אימייל חוקית מבית הספר שלך (כנראה שהיא חייבת להסתיים ב-.edu).
Microsoft היא דוגמה אחת שבה אתה יכול לקבל הנחות (לעיתים מאות דולרים הנחה) על מוצרים טכנולוגיים, אבל הגדולה כאן היא ש-Microsoft 365 Education היא בחינם לסטודנטים.
מקום נוסף שבו תוכלו לקבל הנחות לסטודנטים הוא Best Buy. כמה עסקאות שראינו כוללות 150 דולר הנחה על MacBook, 50 דולר הנחה על iPad Pro, עכברים בהנחה של 50%, 70 דולר הנחה על טלוויזיות חכמות ו-30 דולר הנחה על מיקרוגל.
כמה מקומות אחרים שבהם סטודנטים יכולים לחסוך כסף כוללים את Apple, Lenovo, Dell, Adobe, Spotify ו-Norton. כדי למצוא הנחות דומות באתרים אחרים, חפש קטע "הנחת סטודנטים" בתחתית האתר או איפשהו ליד כפתור התשלום, או צור קשר עם החברה אם אינך בטוח אם יש לה הצעות מיוחדות לסטודנטים.
שדרג את מחשבון הטלפון החכם שלך

אפליקציית מחשבון המניות בטלפון שלך נהדרת עבור חשבון בסיסי, אבל כנראה לא כל כך נהדרת עבור הרבה דברים אחרים. אם אתה רוצה יותר תכונות ממה שאפליקציית המחשבון הבסיסית יכולה לספק, יש הרבה אפשרויות בחוץ, גם בחינם וגם בתשלום.
אפליקציות מחשבונים מסוימות יכולות לשמור היסטוריה של חישובים כדי שתוכל לסקור את מה שהקלדת. לאחרים יש ממירי מטבעות מובנים, תמיכה ב-Apple Watch, ערכות נושא, חישובים בזמן אמת, תמיכה בגרירה ושחרור, פעולות מתמטיקה מתקדמות ומצבים שונים בהתאם לאופן שבו תרצו להשתמש במחשבון.
כמה דוגמאות לאנדרואיד כוללות את אפליקציית המחשבון של גוגל, ClevCalc, אפליקציית ASUS Calculator ו-Calculator++. משתמשי אייפון עשויים לנסות את המחשבון, Calcbot 2, PCalc, Numerical2, מחשבון גרפים חינם, או Soulver.
הגדר שליחת הודעות טקסט מהמחשב שלך
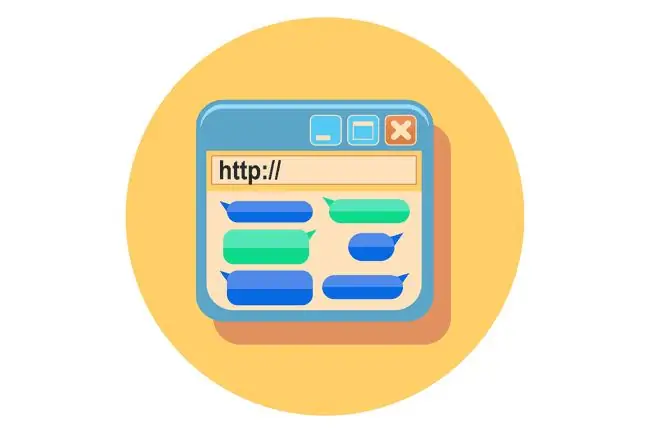
אחת ההפרעות הגדולות ביותר היא הטלפונים שלנו. יש משחקים, אתרי מדיה חברתית, אפליקציות הודעות, תמונות ועוד! דבר אחד שיכול לעזור למנוע ממך להגיע לטלפון שלך, אבל עדיין מאפשר לך לשמור על קשר עם האנשים שצריכים להגיע אליך, הוא לשלוח הודעת טקסט מהמחשב שלך.
אם יש לך אנדרואיד, התקן את Google Messages בטלפון שלך ולאחר מכן עבור אל Messages for web מכל דפדפן אינטרנט שולחני (למעט Internet Explorer) כדי לבצע כמה שלבים כדי להתחיל.
משתמשי אייפון יכולים לשלוח הודעות טקסט מה-Mac שלהם באמצעות אפליקציית ההודעות המובנית. פשוט היכנס לאפליקציית ההודעות ב-Mac שלך באמצעות Apple ID שלך, ותוכל לקרוא הודעות קיימות ולשלוח חדשות, ישירות מהמחשב שלך.
אם הטלפון או המחשב שלך לא תומכים בתכונות האלה, תוכל להשתמש באפליקציית הודעות טקסט אחרת כמו WhatsApp, Telegram, Facebook Messenger או Google Hangouts. כל השירותים האלה מאפשרים לשלוח הודעות טקסט גם מהמחשב.
עכשיו יש לך מסך ענק שאפשר לשלוח ממנו הודעות טקסט, והמעבר לכרטיסיית דפדפן שליחת הודעות זה הרבה יותר מהיר מאשר לשלוף את הטלפון ולפתוח אותו רק כדי לראות הודעה.
Don't Freak Out When Things Not Work; הפעלה מחדש מתקן את רוב הבעיות
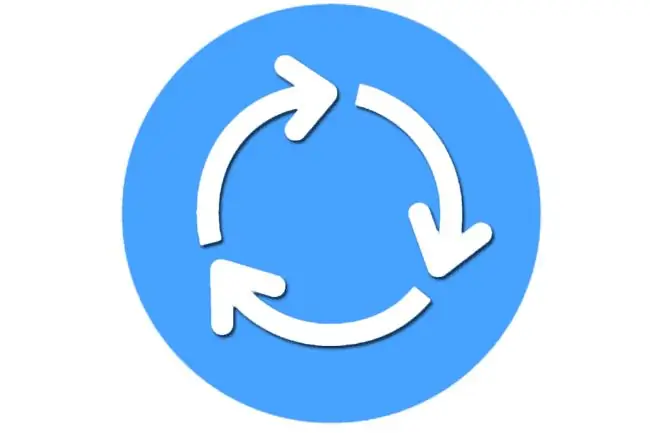
זה בטוח יקרה: הטלפון שלך לא יפתח אפליקציה, המחשב הנייד שלך קפוא, שום דבר לא מתחבר ל-Chromecast, Google Home מפסיק לנגן מוזיקה, כל מה שאתה רואה זה הודעות שגיאה… נראה שהטכנולוגיה שלך מקולקלת. לפני שתפנה למחלקת ה-IT או תתקשר לחברך המתמצא בטכנולוגיה, פשוט הפעל מחדש את המכשיר; זה מספיק לעתים קרובות כדי לתקן את רוב הבעיות.
כל מה שגרם לנעילה או לתקלה בדרך כלל נעלם עם אתחול מלא מכיוון שמשאבי המערכת המשהים או העמוסים מתאפסים לרמות ברירת המחדל שלהם כדי לגרום לזה לעבוד כמו שהוא אמור.כאשר אתה מפעיל מחדש משהו, כל מה שנטען כעת בזיכרון נמחק בדרך כלל, מה שמאלץ אותו להתחיל כרגיל.
ההפעלה מחדש כוללת בדרך כלל שימוש בלחצן בתוכנה כדי לכבות את המכשיר כראוי ולאחר מכן להפעיל את המכשיר, אבל כשזה לא אפשרי, תמיד אפשר לנתק אותו מהקיר או מהמכשיר אחר שהוא מחובר אליו, ואז חבר אותו בחזרה.
הפעל את 'מצא את הטלפון שלי'

חיי המכללה יכולים להיות קדחתניים, וייתכן שהמעבר מחדר לחדר אינו משהו שאתה רגיל אליו. זה יכול להיות ממש קל לשכוח את הטלפון שלך על שולחן או שולחן, בספרייה, בחדר של מישהו אחר וכו'. למרבה המזל, יש אפליקציות שיעזרו לך להסתגל לחיי המכללה. הדרך הקלה ביותר להימנע מהצורך לרכוש טלפון חדש לגמרי אם תאבד אותו, היא להפעיל תכונה בטלפון שלך המאפשרת לך למצוא אותו מרחוק.
ל-Android יש את Find My Device בעוד שמכשירי iPhone משתמשים ב-Find My iPhone.עם שתי האפליקציות, אתה יכול לא רק לראות מיקום חי של הטלפון אלא גם להשמיע צליל (גם אם הוא במצב שקט או רטט או עם אוזניות מחוברות לחשמל), לנעול את הטלפון, או אפילו למחוק את כל המכשיר מרחוק. הדבר החשוב כאן הוא שלמרות שהתכונות הללו נפלאות לחלוטין, עליך להיות פרואקטיבי ולאפשר את השירותים הללו לפני שתאבד את הטלפון שלך.
אם אתה משתמש באנדרואיד, יש לך מזל בכך שכל עוד הטלפון שלך מחובר לחשבון Google שלך, מחובר לשירות נתונים (כמו Wi-Fi או נתונים ניידים), וכן שירותי המיקום מופעלים, אתה יכול לאתר את הטלפון שלך דרך הקישור שלמעלה. במילים אחרות, כנראה שהטלפון שלך כבר מוכן לזה.
עבור מכשירי iPhone, עליך להפעיל את התכונה Find My iPhone, אותה אתה מתבקש להפעיל כאשר אתה מגדיר לראשונה את הטלפון שלך, אך מכיוון שהיא אינה חובה שלב על מנת להשתמש בטלפון שלך, ייתכן שאינך משתמש בו כעת. אתה יכול לבדוק דרך האפליקציה Settings בטלפון שלך, בהגדרות iCloud.קרא כיצד להשתמש ב'מצא את האייפון שלי' כדי לאתר טלפון שאבד או גנוב למידע נוסף.
הגדר צגים כפולים
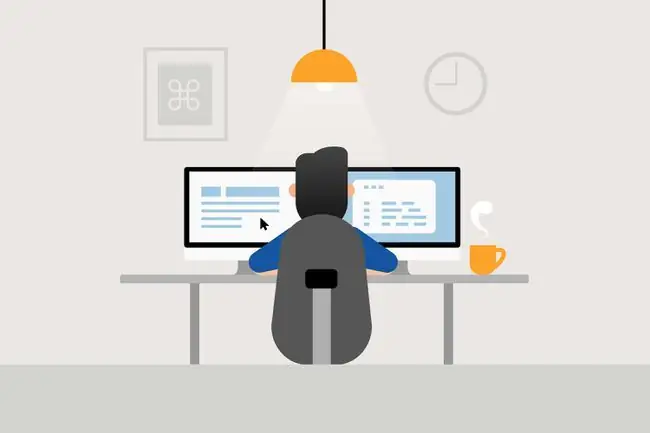
שאל כל מי שהשתמש ביותר ממסך אחד עם המחשב שלו: כנראה שקשה לו לחזור למסך אחד. זה בגלל שאתה יכול לעשות הרבה יותר כשיש לך מסכים כפולים.
עם הגדרת צג כפול, אתה יכול לעשות דברים כמו לקרוא משהו על מסך אחד תוך כתיבה במסך אחר, להשוות בקלות בין שני חלונות, למתוח תוכנית כדי למלא את שני המסכים ועוד, כמו לצפות בנטפליקס בזמן שאתה כותב מאמרים (בסדר, אולי לא… אבל זה אפשרי).
למרות שזה עשוי להישמע קשה להגדיר, השימוש ביותר ממסך אחד ליד השולחן שלך הוא למעשה ממש קל להגדרה, גם אם אתה משתמש במחשב נייד. זה פשוט כמו לחבר את הצג ליציאת הווידאו בצד המחשב הנייד, או בחלק האחורי של המחשב אם אתה משתמש במחשב שולחני.
יש אפילו הגדרות צג USB המאפשרות לך לחבר צגים ישירות ליציאות ה-USB, כלומר ייתכן שיהיה לך יותר ממסך נוסף אחד עבור המחשב הנייד שלך.
השתמש באפליקציה מרכזית לרישום הערות

חשוב לרשום הערות בבית הספר, ויש שתי סיבות עיקריות להשתמש באפליקציית רישום רשימות מרוכזת לעומת אפליקציה מסורתית או פנקס רשימות: כדי להבטיח שלא תאבד את ההערות שלך אם תאבד מכשיר, וכדי להיות מסוגל להציג ולעדכן את ההערות שלך מכל מכשיר.
תגיד שאתה על המחשב הנייד שלך במהלך השיעור רושם הערות, ואז אתה מבקר בספרייה מאוחר יותר כדי לעבוד על משהו אחר, רק כדי להזדקק להערות על המחשב הנייד שלך שהשארת במעונות שלך. אם יש לך אפליקציית הערות מבוססת ענן, תוכל לשלוף את אותם הערות בדיוק מהטלפון שלך תוך שניות.
באופן דומה, אם אתה רושם הערות כבד, פשוט תרגיש טוב יותר בידיעה שכל ההערות שלך מסונכרנות עם החשבון המקוון שלך, כך שאתה תמיד יכול לקרוא אותן גם אם הטלפון והמחשב הנייד שלך יצאו חָסֵר. הערות אלה נשארות באינטרנט עד שתמחק אותן משם.
הנה רשימה נהדרת של אפליקציות לרישום הערות. בנוסף, משתמשי iPhone ו-iPad שמשתמשים ב-iCloud עשויים לאהוב את iCloud Notes. כל עוד ההערות במכשיר ה-iOS שלך מגובות ב-iCloud, תוכל להגיע אליהם מכל מכשירי ה-iOS שלך וכן מ-iCloud.com/notes. אתה יכול אפילו להוסיף אנשים אחרים להערות ספציפיות כדי שכולם יוכלו לראות את אותם העדכונים.
Google Keep היא אפשרות נחמדה עבור משתמשי אנדרואיד ו-iPhone/iPad כאחד. אתה יכול להציג, לערוך, ליצור ולמחוק הערות מהאפליקציה ומאתר Google Keep. יש גם תכונת שיתוף פעולה ואפשרות תזכורות מובנית, בתוספת תוסף Chrome כדי להוסיף בקלות דברים מקוונים להערות שלך.
יש גם הרבה אפשרויות אחרות, חלקן בחינם ואחרות בתשלום, כמו OneNote, Evernote, Simplenote ו-Bear.






