מעברי שקופיות הם גימורי גימור המשמשים במצגת כדי להוסיף תנועה ויזואלית כאשר שקף אחד משתנה לאחר במהלך מצגת. מעברי שקופיות מוסיפים למראה המקצועי של מצגת השקופיות ומושכים תשומת לב לשקופיות חשובות ספציפיות.
ההוראות במאמר זה חלות על PowerPoint 2019, 2016, 2013, 2010; PowerPoint עבור Microsoft 365, PowerPoint עבור Mac ו-PowerPoint Online.
איך להחיל מעבר ב-PowerPoint
מעבר שקף משפיע על האופן שבו שקופית אחת יוצאת מהמסך ועל האופן שבו השקופית הבאה נכנסת אליו. לכן, אם אתה מחיל מעבר דהייה, למשל, בין שקופיות 2 ל-3, שקופית 2 דהייה ושקופית 3 דהייה פנימה.
בחר מעבר אחד או שניים שאינם פוגעים במצגת והשתמש בהם לאורך כל הדרך. אם אתה רוצה להשתמש במעבר מרהיב אחד בשקופית חשובה אחת, קדימה, אבל חשוב יותר שהקהל שלך יראה את תוכן השקופית מאשר יתפעל מהמעבר.
-
במצגת PowerPoint שלך, עבור אל View ובחר Normal, אם אינך עדיין בתצוגה רגילה.

Image - בחלונית Slides, בחר תמונה ממוזערת של שקף.
-
עבור אל Transitions.

Image -
בחר מעבר מקבוצת Transition to This Slide.

Image -
הזן זמן בשניות בתיבה Duration. הגדרה זו שולטת באיזו מהירות המעבר מתרחש; מספר גדול יותר גורם לו ללכת לאט יותר.

Image - בחר את Sound החץ למטה ובחר אפקט קול, אם אתה רוצה אחד.
- בחר אם לקדם את השקף בלחיצת עכבר או After עובר זמן מסוים.
כדי להחיל את אותם המעבר וההגדרות על כל שקופית, בחר Apply To All. אחרת, בחר שקופית אחרת וחזור על תהליך זה כדי להחיל עליה מעבר אחר.
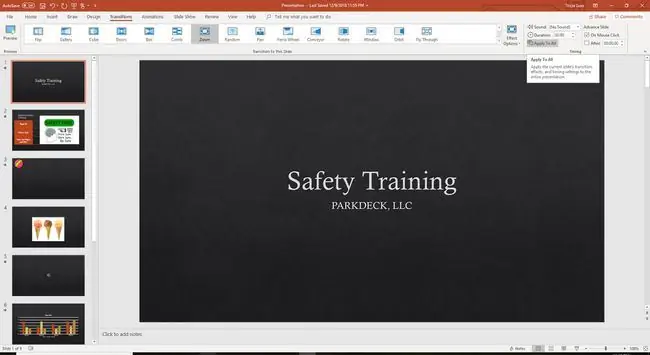
הצג בתצוגה מקדימה את המצגת כשתחיל את כל המעברים. אם אחד מהמעברים נראה מסיח או עמוס, החלף אותם במעברים שאינם מסיחים את דעתך מהמצגת שלך.
איך להסיר מעבר
הסרת מעבר שקף היא פשוטה. בחר את השקף בחלונית Slides, עבור אל Transitions, ובקבוצת Transition to This Slide, בחר None.






