חבר בפורום רוצה לדעת איך ליצור קווי מתאר באמצעות Photoshop Elements. BoulderBum כותב: "אני מודע לכלי הצורה, אבל כל מה שאני יכול לגרום לו ליצור הוא צורה מוצקה. חייבת להיות דרך לצייר רק קו מתאר של צורה! אחרי הכל, הקו המתאר מופיע כאשר הצורה נבחר… האם זה אפשרי?"
אנו שמחים לומר שזה אפשרי, אם כי ההליך אינו ברור כלל! כדי להתחיל, בואו נבין את אופי הצורות ב-Photoshop Elements.
טבע הצורות ב-Photoshop Elements
ב-Photoshop Elements, צורות הן גרפיקה וקטורית, מה שאומר שהאובייקטים האלה מורכבים מקווים ועקומות.אובייקטים אלה עשויים להיות מורכבים מקווים, עקומות וצורות עם תכונות הניתנות לעריכה כגון צבע, מילוי וקווי מתאר. שינוי התכונות של אובייקט וקטור אינו משפיע על האובייקט עצמו. אתה יכול לשנות בחופשיות כל מספר של תכונות אובייקט מבלי להרוס את האובייקט הבסיסי. ניתן לשנות אובייקט לא רק על ידי שינוי התכונות שלו אלא גם על ידי עיצוב והפיכתו באמצעות צמתים ונקודות אחיזה בקרה.
בגלל שהן ניתנות להרחבה, תמונות מבוססות וקטור אינן תלויות ברזולוציה. אתה יכול להגדיל ולהקטין את הגודל של תמונות וקטוריות בכל רמה והקווים שלך יישארו חדים וחדים, הן על המסך והן בהדפסה. גופנים הם סוג של אובייקט וקטור.
יתרון נוסף של תמונות וקטוריות הוא שהן אינן מוגבלות לצורה מלבנית כמו מפות סיביות. ניתן למקם אובייקטים וקטוריים מעל אובייקטים אחרים, והאובייקט שלמטה יראה דרך.
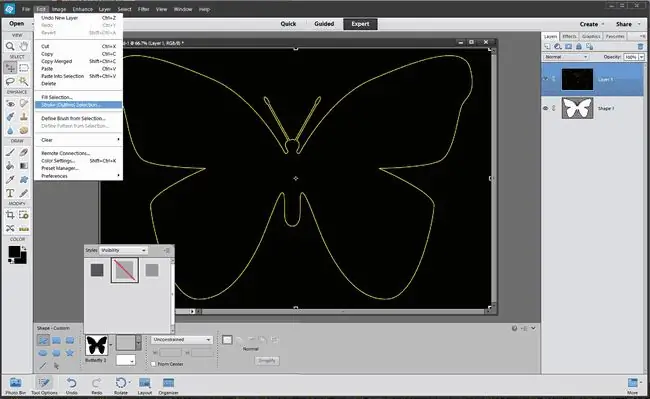
גרפיקה וקטורית זו אינה תלויה ברזולוציה - כלומר, ניתן להתאים אותן לכל גודל ולהדפיס בכל רזולוציה מבלי לאבד פרטים או בהירות.אתה יכול להזיז, לשנות את הגודל או לשנות אותם מבלי לאבד את איכות הגרפיקה. מכיוון שמסכי מחשב מציגים תמונות על גבי רשת פיקסלים, נתוני וקטור מוצגים על המסך בתור פיקסלים.
איך לצייר קווי מתאר של צורה עם אלמנטים של Photoshop
ב-Photoshop Elements, צורות נוצרות בשכבות צורות. שכבת צורה יכולה להכיל צורה בודדת או צורות מרובות, בהתאם לאפשרות אזור הצורה שתבחר. אתה יכול לבחור לקבל יותר מצורה אחת בשכבה.
- בחר את כלי הצורה המותאמת אישית.
- ב סרגל האפשרויות, בחר צורה מותאמת אישית מלוח הצורות . בדוגמה זו, אנו משתמשים ב'פרפר 2' מצורות ברירת המחדל ב-Elements 2.0.
- לחץ לצד Style כדי להעלות את פלטת הסגנונות.
-
לחץ על חץ קטן בפינה השמאלית העליונה של לוח הסגנונות.
- בחר visibility מהתפריט, ובחר את הסגנון hide מלוח סגנונות.
- לחץ בחלון המסמך וגרור החוצה צורה. לצורה יש קו מתאר, אבל זה רק מחוון נתיב, לא קו מתאר אמיתי שעשוי מפיקסלים. אנחנו הולכים להמיר את הנתיב הזה לבחירה, ואז ללטף אותו.
- וודא שפלטת השכבות שלך גלויה (בחר Window > Layers אם זה לא), ואז Ctrl + Click (משתמשי Mac Cmd+ Click) ב- שכבת צורה כעת מתאר השביל יתחיל לנצנץ. הסיבה לכך היא שסימן הבחירה חופף את השביל כך שהוא נראה קצת מוזר.
- לחץ על הלחצן שכבה חדשה בלוח שכבות. סולם הבחירה ייראה רגיל כעת.
- עבור אל Edit > Stroke.
- בתווית שיחת הלשכה, בחר width, color, ו- location עבור המתווה. בדוגמה זו, בחרנו 2 פיקסלים, צהוב בהיר ומרכז.
- תוכל למחוק את שכבת הצורה עכשיו - אין בה עוד צורך.
בטל את הבחירה
צעדים עבור Photoshop Elements 14
- צייר את צורת הפרפר ומלא אותו ב- Black.
- צייר את הצורה שלך ולחץ פעם אחת על שכבת הצורה.
- לחץ על Simplify אשר הופך את הצורה לאובייקט וקטור.
- Select Edit > Stroke (Outline) Selection.
- כשהחלונית Stroke נפתחת, בחרו מחץ ו- קו רוחב.
- לחץ על OK. הפרפר שלך מציג כעת קו מתאר.
- עבור לכלי בחירה מהירה ולחץ וגרור דרך צבע המילוי.
- לחץ מחק ויש לך מתאר.
טיפים
- הצורה המתוארת נמצאת בשכבה משלה, כך שתוכל להזיז אותה באופן עצמאי.
- הצורה המתוארת אינה אובייקט וקטור ולכן לא ניתן לשנות אותה ללא הפסד מסוים באיכות.
- חקור את סגנונות הצורות האחרים שמגיעים עם Elements מהתפריט.






