נושאים עיצוביים מקלים על יישום סט של תכונות מתואמות על כל אחת מהשקופיות שלך. רקע השקופיות וסגנונות הגופנים, הצבעים והגדלים נשמרים בערכת העיצוב. כברירת מחדל, ניתן להחיל רק נושא עיצוב אחד על מצגת, אך ניתן להוסיף נושא עיצוב אחד או יותר למצגת על ידי הוספתו ל-Slide Master, המכיל את כל המידע על פריסות השקופיות והסגנונות במצגת זו.
ההוראות במאמר זה חלות על PowerPoint 2019, 2016, 2013, 2010; ו-PowerPoint עבור Microsoft 365.
גישה ל-PowerPoint Slide Master for Design First Theme
- עבור אל View.
-
בקבוצת Master Views, בחר Slide Master. הכרטיסייה Slide Master מופיעה בסרט.

Image - בחר את שקופית ראשית. זו השקופית העליונה בחלונית Slide.
-
בקבוצה Edit Theme, בחר בחץ הנפתח Themes. זה חושף את נושאי העיצוב הזמינים שניתן להחיל על המצגת.

Image - בחר את הנושא לבחירתך כדי להחיל על כל פריסות השקופיות.
הוסף ערכת עיצוב נוספת ל-PowerPoint Slide Master
- בחלונית Slides, גלול לתחתית.
- בחר את הרווח הריק מתחת לתמונה הממוזערת האחרונה.
-
בחר בחץ הנפתח Themes.
- בחר ערכת נושא שונה ממה שבחרת קודם.
סט שלם חדש של מאסטרים של שקופיות מופיע בחלונית Slides מתחת לסט המקורי.
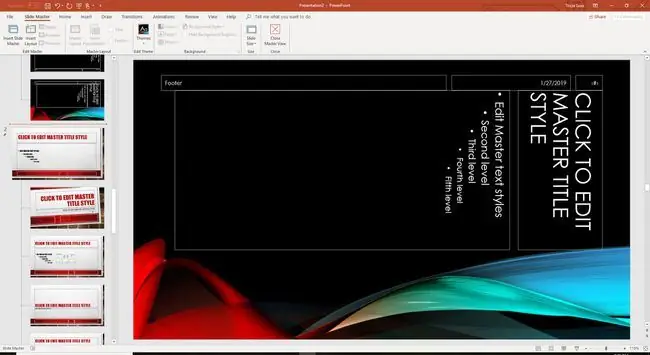
לאחר שהוספת את ערכות העיצוב לקובץ המצגת, בחר סגור תצוגת מאסטר.
בחר איזה ערכת עיצוב להחיל על שקופיות PowerPoint חדשות
לאחר שבחרתם את ערכות העיצוב הנוספות להחיל על שקופיות במצגת שלכם, הגיע הזמן להוסיף שקופית חדשה.
- עבור אל הבית.
-
בחר בחץ הנפתח שקופית חדשה. מופיעה רשימה של כל פריסות השקופיות השונות עם נושאי העיצוב השונים.

Image - גלול ברשימה ובחר את פריסת השקופיות לבחירתך בנושא העיצוב הנכון. השקף החדש מופיע עם עיצוב זה מוחל, מוכן לקלט שלך.






