מה צריך לדעת
- כדי להפעיל את ידיות המידה, לחץ פעם אחת עם העכבר או השתמש במקש Tab.
- ידיות המידה יופיעו בדרך כלל כעיגולים קטנים או ריבועים.
- כדי להשתמש באחוזי גודל, העבר את העכבר מעל נקודת אחיזה עד שמצביע העכבר ישתנה ל- חץ דו-ראשי, לחץ וגרור את הידית כדי לשנות את הגודל.
מאמר זה מסביר כיצד להשתמש בנקודות אחיזה לגודל ב-Excel כדי לשנות גודל של אובייקטים. ההוראות חלות על Excel 2019, Excel 2016, Excel 2013, Excel 2010, Excel 2007, Excel Online ו-Excel for Mac.
מצא את ידיות המידה
בהתאם לאובייקט, ידיות הגודל עשויות להיות בצורות שונות. ידיות המידה עשויות להופיע כעיגולים קטנים או ריבועים.
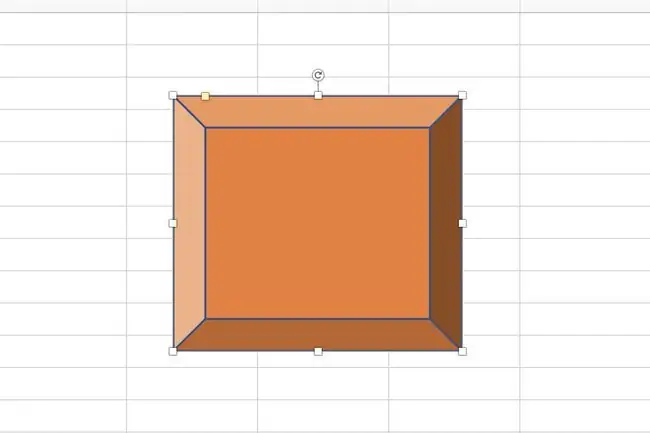
הפעל את ידיות המידה
ידיות המידה אינן נראות בדרך כלל על אובייקט. הם מופיעים רק כאשר אובייקט נבחר על ידי לחיצה עליו פעם אחת עם העכבר או על ידי שימוש במקש הטאב במקלדת. לאחר שאובייקט נבחר, הוא מסומן על ידי גבול דק. ידיות המידה הן חלק מהגבול.
יש שמונה ידיות לגודל לכל אובייקט והן ממוקמות בארבע פינות הגבול ובאמצע כל צד. זה מאפשר לך לשנות גודל של אובייקט בכל כיוון.
השתמש בידיות המידה
כאשר ברצונך לשנות את הגודל של תמונה או תרשים, גרור נקודת אחיזה לגודל עד שהתמונה תהיה בגודל הרצוי לך. כך:
-
רחף מעל אחת מידיות הגודל. מצביע העכבר משתנה לחץ דו-ראשי.

Image - גרור את הידית כדי להגדיל או להקטין את גודל האובייקט.
ידיות גודל הפינות מאפשרות לשנות גודל של אובייקט בשני כיוונים בו זמנית, האורך והרוחב. ידיות הגודל לאורך צדי האובייקט משנות את הגודל רק בכיוון אחד בכל פעם.
ידיות גודל לעומת ידית המילוי
אין לבלבל את ידיות המידה עם Fill Handle באקסל. ידית המילוי משמשת להוספה או העתקה של נתונים ונוסחאות הנמצאות בתאי גליון עבודה.






