ארגן את תיבת הדואר הנכנס שלך וסווג את הודעות האימייל שלך. קטגוריות הופכות אימייל קל יותר למצוא. לדוגמה, הגדר קטגוריות עבור דואר אלקטרוני המכילות מילים מסוימות בשורת הנושא או נמענים שצוינו בשורת העתק. לאחר מכן, הפוך קטגוריות לאוטומטיות על ידי יצירת כלל כך ש-Outlook.com יחיל את הקטגוריה הרצויה כאשר ההודעה נשלחת לתיבת הדואר הנכנס שלך.
ההוראות במאמר זה חלות על Outlook 2019, 2016, 2013, 2010; Outlook עבור Microsoft 365; ו-Outlook.com.
החל קטגוריות באופן אוטומטי עם כללים ב-Outlook.com
כדי להגדיר מסנן ב-Outlook.com להוספת קטגוריות אוטומטית להודעות נכנסות באופן אוטומטי:
- עבור אל Outlook.com והיכנס לחשבון שלך.
-
עבור אל Settings ובחר הצג את כל הגדרות Outlook.

Image - בתיבת הדו-שיח Settings, בחר Mail > Rules.
-
בחר הוסף כלל חדש.

Image - בתיבת הטקסט שם הכלל שלך, הזן שם לכלל.
- בחר בחץ הנפתח הוסף תנאי ובחר את התנאי שבו ברצונך להשתמש כדי להקצות קטגוריה. לדוגמה, כדי לסווג דוא"ל שסומן כחשוב, בחר Importance ובחר באפשרות High.
-
בחר בחץ הנפתח הוסף פעולה, בחר Categorize ולאחר מכן בחר את הקטגוריה שאליה תרצה להקצות אותה.

Image - בחר שמור כדי לשמור את הכלל.
- הכלל החדש נוסף לתיבת הדו-שיח 'הגדרות כללים' והודעות דוא"ל נכנסות התואמות לקריטריונים של הכלל מוקצות לקטגוריה.
הסר כלל קיים של Outlook. Com
אם ברצונך להסיר אחד מכללי הקטגוריה שיצרת, עבור לרשימת הכללים (Settings > Mail > Rules) ובחר Delete rule (סמל פח האשפה) כדי להסיר את הכלל מהרשימה.
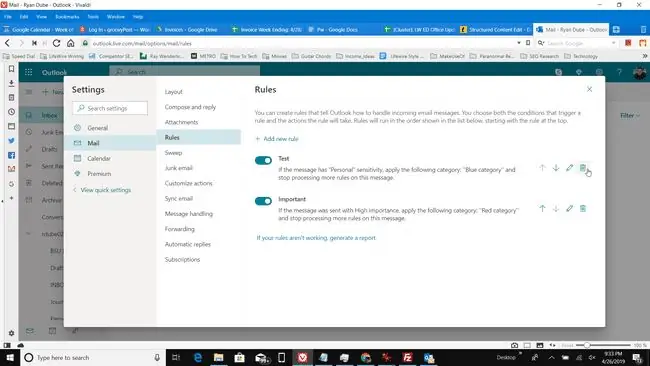
החל קטגוריות באופן אוטומטי עם כללים באמצעות אפליקציית שולחן העבודה של Outlook
אתה יכול גם להוסיף קטגוריות אוטומטית לאימיילים נכנסים גם באפליקציית שולחן העבודה של Outlook.
- פתח את אפליקציית שולחן העבודה של Outlook ועבור לכרטיסייה Home.
-
בחר Rules > Create Rule.

Image -
בתיבת הדו-שיח Create Rule, בחר Advanced Options.

Image -
ב אשף הכללים, בחר את התנאי שבו ברצונך להשתמש כדי להוסיף אוטומטית קטגוריה לדוא ל הנכנס, ולאחר מכן בחר Next.

Image - בחר בתיבת הסימון הקצה אותו לקטגוריה.
- בחר את הקישור הכחול category.
-
בתיבת הדו-שיח קטגוריות צבע, בחר את הקטגוריה שברצונך להקצות לאימייל הנכנס.

Image כדי להתאים אישית קטגוריה, בחר שנה שם והזן שם אחר לקטגוריה.
- בחר OK כדי לסגור את תיבת הדו-שיח קטגוריות צבע.
- ב אשף הכללים, בחר Finish כדי ליצור את הכלל.
הסר כללים בשולחן העבודה של Outlook
כדי לראות את רשימת הכללים שיצרת, עבור לכרטיסייה Home ובחר Rules > ניהול כללים & התראות. השתמש בתיבת הדו-שיח כללים והתראות כדי לנהל את הכללים שיצרת. כדי למחוק כלל, בחר את הכלל ובחר Delete.






