כמה גורמים, כגון תאורת החדר וגודל החדר, משפיעים על הקריאות של השקופיות שלך במהלך מצגת. בעת יצירת השקופיות שלך, בחר צבעי גופן, סגנונות וגדלים שמקלים על הקהל שלך לקרוא את מה שמופיע על המסך, לא משנה היכן הם יושבים.
ההוראות במאמר זה חלות על PowerPoint 2021, 2019, 2016, 2013, 2010; PowerPoint עבור Mac, PowerPoint עבור Microsoft 365 ו-PowerPoint Online.
בחר את הצבע והסגנון הנכון של הגופן
התמונה למטה היא דוגמה לשקופית מעוצבת בצורה גרועה בנוגע לקריאה.
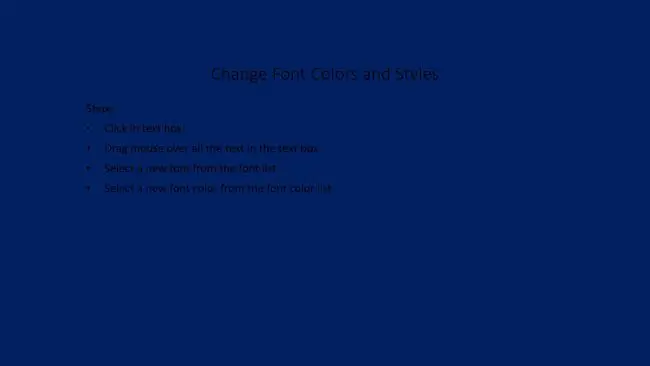
בעת שינוי צבעי גופן, בחר צבעים שעומדים בניגוד חזק לרקע שלך. בעת בחירת שילוב של גופן וצבע רקע, קחו בחשבון גם את החדר בו תציגו. גופנים בצבע בהיר על רקע כהה הם לרוב קלים יותר לקריאה בחדרים חשוכים. גופנים בצבע כהה על רקע בהיר, לעומת זאת, עובדים טוב יותר בחדרים עם מעט אור.
במקרה של סגנונות גופנים, הימנע מגופנים מפוארים כגון סגנונות סקריפט. קשה לקרוא בזמנים הטובים ביותר על מסך מחשב, גופנים אלו כמעט בלתי אפשריים לפענוח כשהם מוקרנים על מסך. היצמד לגופנים סטנדרטיים כגון Arial, Times New Roman או Verdana.
גדלי הפונטים המוגדרים כברירת מחדל במצגת PowerPoint - טקסט של 44 נקודות עבור כותרות וטקסט של 32 נקודות עבור כתוביות ותבליטים - צריכים להיות הגדלים המינימליים שבהם אתה משתמש. אם החדר בו אתה מציג גדול, הגדל את גודל הגופן.
שנה את סגנון הגופן וגודל הגופן
כשאתה רוצה לשנות את המראה והגודל של הטקסט במצגת PowerPoint, גלול ברשימת סגנונות הגופנים שנמצאים ב-PowerPoint ומצא אחד שיבלוט במצגת שלך.
- בחר את הטקסט שברצונך לשנות.
-
בסרגל הכלים המיני, בחר בחץ הנפתח Font, גלול בין הגופנים הזמינים ולאחר מכן בחר גופן.

Image -
בזמן שהטקסט עדיין נבחר, בחר בחץ הנפתח גודל גופן ובחר גודל חדש לגופן.

Image - צפה בתצוגה מקדימה של השינויים שלך. אם הגופן לא מופיע כמו שאתה רוצה, בחר סגנון וגודל גופן אחרים.
שנה את צבע הגופן
צבע הוא דרך אחת למשוך את תשומת הלב של הקהל. בחר צבעים המספקים ניגודיות רבה כדי שהמילים שלך יבלטו על רקע המצגת.
- בחר את הטקסט.
-
עבור לכרטיסייה Home ובקבוצת Font, חפשו את Font Color. הסמל שלו הוא האות A עם קו צבעוני מתחתיה. קו זה מציין את הצבע הנוכחי. אם זה האחד שבו אתה רוצה להשתמש, בחר צבע גופן.

Image - כדי לשנות לצבע גופן אחר, בחר בחץ הנפתח צבע גופן כדי להציג אפשרויות צבע אחרות. בחר צבע ערכת נושא או צבע סטנדרטי, או בחר More Colors כדי לראות אפשרויות אחרות.
- בחר אזור ריק בשקופית כדי לראות את האפקט.
שקופית PowerPoint לאחר שינויי צבע וסגנון של גופן
הנה השקופית שהושלמה לאחר שינוי צבע הגופן וסגנון הגופן.
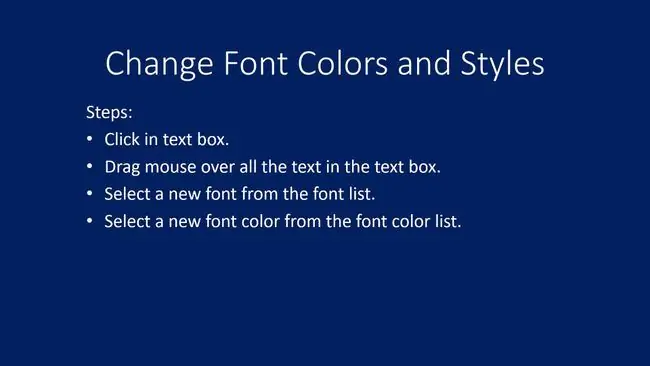
השקופית עכשיו הרבה יותר קלה לקריאה.






