מה צריך לדעת
- אם הכיוון שונה לפורטרט לפני הוספת תמונות, שנה את רקע השקופיות לשחור מלא.
- אם המצגת נוצרה לרוחב, עליך להכניס מחדש תמונות או לנסות את הדרך לעקיפת הבעיה למטה.
- לחץ באמצעות לחצן העכבר הימני תמונה > גודל ומיקום. תחת Scale > פורמט תמונה, ברור יחסית לגודל התמונה המקורי > Reset > סגור.
אם אתה משתמש ב-PowerPoint ותוהה אם יש דרך לשנות את כיוון העמוד של פריסת השקופית שלך מבלי לעוות את התמונות, אתה יכול, והנה כמה טיפים כיצד.מאמר זה מסביר כיצד לשנות את כיוון העמוד של פריסת השקופיות של PowerPoint מבלי לעוות את התמונות.
שינוי פריסה לפני הוספת תמונה
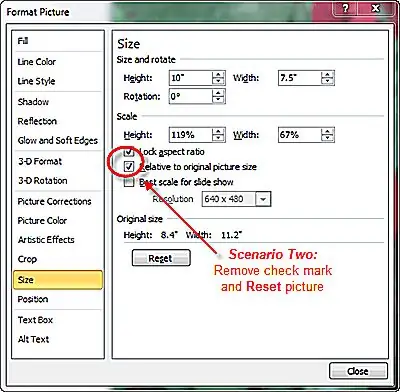
אם תשנה את הפריסה לפורטרט לפני הוספת התמונה, התמונה תוכנס רק כך שתתאים לרוחב השקופית (בהנחה שהתמונה כבר מספיק גדולה), אבל הרקע של השקופית יופיע ב- החלק העליון והתחתון של השקף.
באמצעות שיטה זו, אולי כדאי לשנות את הרקע של השקופיות לשחור אחיד כך שרק התמונה תוצג על המסך במהלך הצגת השקופיות. אתה יכול גם להוסיף כל כותרת שתרצה, שתופיע גם בשקופית.
אם כיוון המצגת שלך כבר מוגדר
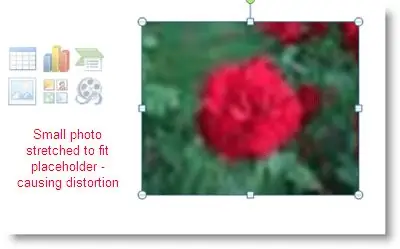
אם כבר יצרת את המצגת שלך בנוף, למרבה הצער, תצטרך להכניס מחדש את כל התמונות שלך. או נסה פתרון אחר.
- לחץ לחיצה ימנית על התמונה המעוכה.
- בחר גודל ומיקום… מתפריט הקיצור שמופיע.
- בתיבת הדו-שיח עיצוב תמונה, בטל את סימון התיבה מתחת לקטע Scale שאומר "יחסית לגודל התמונה המקורי."
- לחץ על הלחצן Reset ואחריו הלחצן Close. זה יחזיר את התמונה לפרופורציות המקוריות שלה.
- לאחר מכן תוכל לחתוך או לשנות את גודל התמונה כך שיתאים לשקופית.
יצירת מצגת עם שתי מצגות שונות
תוכל גם ליצור מצגת של שתי מצגות שונות (או יותר) -- אחת עם שקופיות בכיוון לאורך ואחרת עם שקופיות בכיוון לרוחב.






