אם נראה שהאייפד שלך תקוע על מסך שחור ואינו מגיב למגע, החל אחד מכמה תיקונים שונים כדי להחזיר את האייפד שלך לעבודה. התחל עם הפתרון הפשוט ביותר ועבור דרך פתרונות קשים יותר.
ההוראות במאמר זה חלות על iOS 11, iOS 12 ו-iPadOS 13.
שורה התחתונה
לחץ והחזק את לחצן השינה/התעוררות למשך 30 שניות לפחות, או עד שתראה את הלוגו של Apple. שלב זה מאלץ כיבוי חומרה שאמור לעקוף כל תקלה בתוכנה המונעת פעולה רגילה.
טעינת הסוללה
אם האייפד שלך מציג מסך שחור, ייתכן שהבעיה היא שהסוללה התרוקנה. אם הסוללה חלשה מדי כדי לתמוך בהודעת סוללה חלשה, לאייפד אין מספיק כוח כדי להציג את סמל הטעינה.
לאייפד יש סוללה גדולה יותר מהאייפון. טען את האייפד עם מטען של 10 וואט או 12 וואט, או שייקח הרבה זמן להיטען במלואו. אם הסוללה לא יכולה לשמור על טעינה כמו פעם, שקול להחליף את הסוללה של האייפד.
תן לאייפד להיטען לפחות 20 דקות או בן לילה.
אם האייפד חם מדי או קר מדי, הוא לא ייטען. אם האייפד נמצא בטמפרטורות קפואות או חמות במשך זמן מה, הביאו את האייפד לטמפרטורת החדר, ואז חברו אותו שוב למטען.
בדוק אם יש אפליקציות שמתנהגות בצורה לא טובה
אם אתה נתקל לעתים קרובות בבעיית פריקת סוללה מלאה, ייתכן שאפליקציה סוררת היא האשמה. עבור אל Settings > Battery וגלול מטה כדי לחקור את צריכת החשמל. אפליקציות שצורכות הכי הרבה סוללה נמצאות בראש, עם האחוז בצד.
אם אפליקציה צורכת כמות גדולה של כוח סוללה, סגור או הסר את ההתקנה של האפליקציה, ואז בדוק אם הבעיה נעלמת.
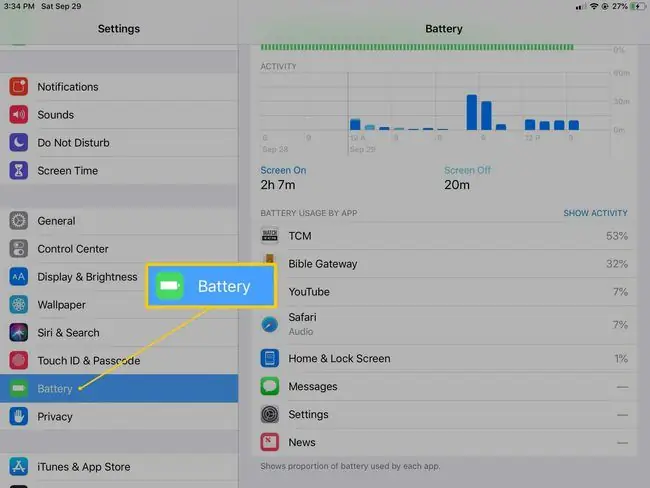
שורה התחתונה
לפעמים אייפד לא נטען כראוי כי נקודת הטעינה מלוכלכת, והמכשיר לא מקבל טעינה מלאה. אבק או לכלוך עלולים להיות בתוך היציאה. בכל פעם שאתה מחבר את יציאת הטעינה למכשיר, לכלוך ואבק נדחסים ביציאה. השתמש בכלי שאינו מתכתי, כמו קיסם עץ, כדי להסיר את האבק, ולאחר מכן טען את המכשיר שוב.
כוונן את בהירות המסך
ייתכן שה-iPad פועל, אך המסך אינו גלוי מכיוון שהגדרת הבהירות עמומה מדי. אם Siri מופעלת, בקש מ-Siri להגביר את בהירות המסך. אחרת, עבור לחדר חשוך והגבר את בהירות המסך.
כדי להגביר את הבהירות, החלק למעלה בתפריט התחתון והזז את המחוון כדי להגביר את הבהירות. ב-iOS 12 או ב-iPadOS 13, החלק מטה בתפריט השמאלי העליון כדי לגשת לבהירות המסך.
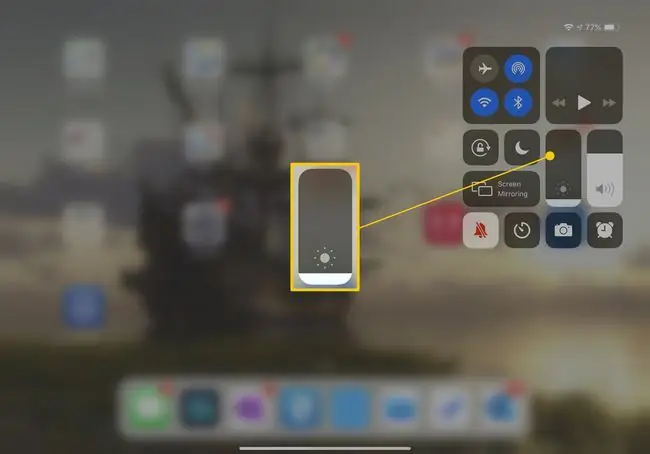
לגגוק את ה-iPad שלך
חלק ממשתמשי האייפד דיווחו בפורומים שגיהוק האייפד מיישר מחדש כבלים פנימיים שאינם מתחברים כהלכה. כדי לגהק אייפד:
- כבה את האייפד.
- כסו את החלק הקדמי והאחורי של האייפד במגבת.
- טפחו על גב האייפד, כאילו אתם מגהקים תינוק, למשך דקה לפחות.
- חשוף את ה-iPad.
- הפעל את האייפד.
אם הליך זה פותר את הבעיה, ה-iPad סובל מבעיית חומרה שככל הנראה תתרחש שוב. שקול לקחת את ה-iPad שלך ל-Apple Store לצורך תיקונים.
עדכון מערכת
אם ניסית את כל התיקונים שלמעלה ומסך ה-iPad שלך עדיין שחור, נסה לעדכן מערכת.
תזדקק למחשב שבו מותקנת הגרסה העדכנית ביותר של iTunes. בתחילת 2019, אפל הפסיקה את iTunes עבור Mac, אם כי iTunes עבור Windows אמורה להישאר פעילה עד 2021 או מאוחר יותר.
- חבר את מטען האייפד לאייפד ולמחשב.
- פתח את iTunes במחשב.
- ב-iPad, לחץ והחזק את הלחצנים Home ו- Sleep/Wake. המשך להחזיק את שני הכפתורים, גם לאחר הופעת הלוגו של אפל.
- כאשר אתה רואה את האפשרות לשחזר או לעדכן, בחר Update.
- iTunes מתקין מחדש את iOS מבלי למחוק את הנתונים שלך.
- לאחר 15 דקות, אם הליך זה נכשל, המכשיר ייצא מהשחזור.
שחזור מערכת
שחזור מערכת הוא המוצא האחרון שלך, מכיוון ששלב זה מוחק את הנתונים ב-iPad. אם גיבית את הנתונים שלך לענן, הנתונים שלך יותקנו מחדש לאחר שהשחזור יושלם בהצלחה. אם לא עשית זאת, קח את המכשיר שלך לטכנאי תיקון מורשה של אפל כדי לראות אם יש בעיה במסך או אם תקלת חומרה אחרת משפיעה על האייפד שלך. לאחר תיקון המכשיר שלך, ייתכן שלא תצטרך לבצע שחזור מערכת.
אם אתה עדיין צריך להשלים שחזור מערכת:
-
חבר את מטען האייפד לאייפד ולמחשב.
השתמש במחשב שבו מותקנת הגרסה העדכנית ביותר של iTunes.
- פתח את iTunes במחשב שלך.
- ב-iPad, לחץ והחזק את הלחצנים Home ו- Sleep/Wake.
- המשך להחזיק את שני הכפתורים, גם לאחר הופעת הלוגו של Apple.
- כאשר אתה רואה את האפשרות לשחזר או לעדכן, בחר Restore.






