יש טונות של טריקים קטנים ב-Windows, כולל מלווה שימושי לתכונת שולחן העבודה של התוכנית בשם Aero Shake, שהופך שולחן עבודה עמוס למודל של ארגון.
ההוראות במאמר זה חלות על Windows 10, 8.1, 8 ו-7.
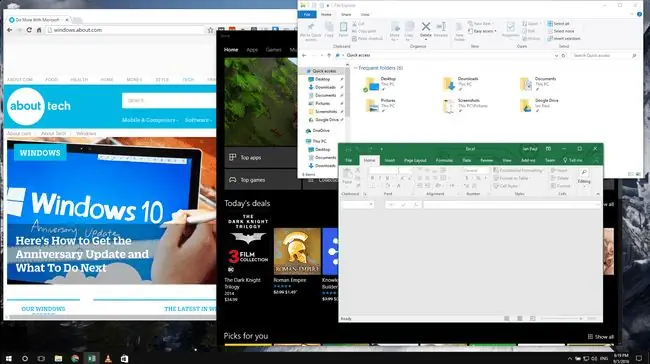
שורה התחתונה
הוצג לראשונה עם מערכת ההפעלה Windows 7 וזמינה בכל הגרסאות של מערכת ההפעלה מאז, Aero Shake ממזער את כל החלונות הפתוחים בשולחן העבודה שלך מלבד אחד. כפי שמרמז שם התכונה, החלון שאתה רוצה שיישאר גלוי הוא החלון שאתה "רועד"."
Get Shakin'
Aero Shake קל לשימוש: תפוס את החלון שברצונך לבודד על ידי בחירת שורת הכותרת שלו בחלק העליון של החלון, שבדרך כלל יש לו "X" אדום בפינה השמאלית העליונה. תפוס אותו על ידי לחיצה ממושכת על לחצן העכבר השמאלי.
נער את העכבר קדימה ואחורה במהירות, תוך כדי המשך לחיצה ממושכת על הכפתור. לאחר כמה טלטולים מהירים, כל שאר החלונות הפתוחים בשולחן העבודה שלך מצטמצמים לשורת המשימות שבה הם זמינים לשימוש כשאתה מוכן להכניס מחדש כאוס לסדר החדש שלך.
כדי להעלות שוב את החלונות האלה ולשחזר את שולחן העבודה, חזור על אותה שגרת שייק.
Aero Shake דורש קצת תרגול כדי להתרגל אליו, אבל אחרי שתעשה את זה כמה פעמים, אתה תבין את זה. הסוד הוא לא להזיז את החלון המעורער יותר מדי על פני שולחן העבודה כדי שלא תפעיל תכונה של פינה חמה כמו זו שמתרחשת כאשר אתה נוגע בפינה הימנית העליונה של שולחן העבודה שלך עם חלון תוכנית כדי למקסם אותו.אם אתה עושה משהו כזה, הרעד שלך הוא לשווא.
למה להשתמש ב-Aero Shake
אם אתה תוהה מדוע אתה משתמש בתכונה כזו, התשובה פשוטה. לפעמים אתה צריך להתמקד בחלון בודד כשיש לך טונות של חלונות תוכנית פתוחים.
למרות שאתה יכול לעבור על כל חלון בשולחן העבודה ולסגור או להקטין אותו, זה לא יעיל. כחלופה, תוכל לבחור הצג שולחן עבודה ולאחר מכן לפתוח מחדש את החלון הרצוי, אבל זה לוקח יותר זמן מאשר לחיצה קטנה של העכבר.
השבתת Aero Shake (Windows 10 בלבד)
גם אם Aero Shake נראה כמו תכונה שתעצבן אותך (או עושה), אין דרך קלה עבור משתמש Windows המזדמן לפרק אותה. הדרך היחידה לכבות אותו היא לצלול עמוק לתוך קטע של Windows השמור למשתמשים מתקדמים המכונה הרישום. הרישום הוא לא משהו שאתה צריך להתעסק איתו אלא אם כן אתה משתמש מנוסה.עם זאת, אם זה אתה, עיין בשלבים הבאים כיצד להשבית את זה.
- לפני שתתחיל לבצע תיקון כלשהו ברישום, גבה אותו.
-
ב סרגל החיפוש, התחל להזין regedit ובחר עורך הרישום כאשר הוא מופיע בתוצאות החיפוש.

Image -
מתחת לכוורת הרישום HKEY_CURRENT_USER עבור אל SOFTWARE\Microsoft\Windows\CurrentVersion\Explorer\ Advanced.

Image -
לחץ לחיצה ימנית על מתקדם ובחר ערך חדש > DWORD (32 סיביות) כדי ליצור ערך חדש.

Image -
שם בדיוק את ה-DWORD החדש (ללא רווחים) DisallowShaking.

Image -
לחץ לחיצה כפולה על ה-DWORD החדש. זה יפתח את הערך. תחת Value data, שנה אותו מ-0 ל-1.

Image - בחר OK. פעולה זו תשבית מיד את התכונה Aero Shake.
טיפים לבונוס
אם Aero Shake מרגיש כמו טריק שימושי שתרצה להשתמש בו, יש כמה אחרים שכדאי לדעת עליהם השולטים באופן דומה בחלונות הפתוחים ובמראה שלהם, כמו הטריק בפינה הימנית העליונה כדי למקסם חלון באופן אוטומטי.
פינה חמה נוספת נמצאת בפינה השמאלית התחתונה של שולחן העבודה שלך. לרוע המזל, הפינות החמות הללו אינן פועלות ב-Windows 8 מכיוון שמיקרוסופט הוסיפה פונקציונליות שונה לגרסה זו של Windows. עם זאת, כאשר אתה גורר חלון לפינה הימנית התחתונה ב-Windows 7 או Windows 10, הוא נצמד אוטומטית בדיוק לחצי מהמסך שלך בצד ימין.
גרור חלון לצד השמאלי התחתון כדי להצמיד אותו לחצי השמאלי של התצוגה.
Aero Shake וטריקים אחרים לתפעול חלונות התוכנית הפתוחים שלך אינם מיועדים לכולם, אבל אם אתה צריך דרך יעילה להתמודד עם כל התוכניות השונות שבהן אתה משתמש ביום, הם יכולים לעזור.
שאלות נפוצות
איך אני משתמש ב-Aero Snap?
Aero Snap, שהוצג לראשונה עם Windows 7, הוא כלי לשינוי גודל ויצירת תצוגות מסך מפוצלות ב-Windows. ב-Windows 10 ו-11, תכונה זו נקראת Snap Assist. בנוסף לשימוש בעכבר, תוכל גם להשתמש בקיצורי המקלדת הבאים: Windows+ חץ שמאלה, Windows + חץ ימינה, Windows+ חץ למעלה, או Windows + חץ למטה
מה זה Aero Peek?
Aero Peek הייתה אחת מכמה תכונות של Windows 7 שאפשרו למשתמשים לרחף מעל סמל Aero Peek בשורת המשימות כדי להציג את שולחן העבודה.בגירסאות מאוחרות יותר של Windows, תכונה זו היא Show Desktop. אתה יכול להפעיל את תכונת ההצצה מ- הגדרות שורת המשימות או להשתמש ב- Windows+ D או Windows+ M מקשי קיצור כדי למזער חלונות פעילים ולהראות את שולחן העבודה.






