מה צריך לדעת
- הדרך הקלה והמהירה ביותר לתקן ש-Chrome לא משמיע סרטונים היא להבטיח ש-Chrome מעודכן לחלוטין ומופעל מחדש.
- אם העדכון לא עובד, נסה לנקות את המטמון ולהפעיל את Adobe Flash או Javascript.
- אם כל השאר נכשל וכרום עדיין לא מנגן סרטונים, ייתכן שיהיה עליך לאפס לחלוטין את דפדפן Chrome שלך.
כשסרטונים מפסיקים לעבוד, זה יכול להיות מתסכל. אם גרסת Chrome שלך לא מנגנת סרטונים מאתרים כמו YouTube או Vimeo, הנה איך לפתור אותה, החל מהשיטות הפשוטות והנפוצות ביותר.
מדריך זה מיועד למשתמשי Chrome שולחניים המשתמשים בגרסה העדכנית ביותר של הדפדפן. אם אינך בטוח אם אתה משתמש בגרסה הנוכחית, עיין בטיפ הראשון לפתרון בעיות למטה.
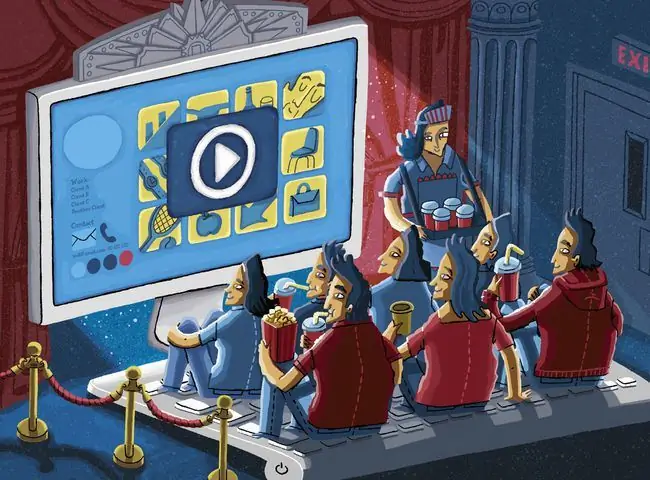
-
בדוק אם אתה צריך לעדכן את Chrome. הדפדפן מקבל עדכונים שוטפים, ולעתים קרובות אתרי וידאו יתעדכנו במקביל כדי לעמוד בסטנדרטים החדשים של Chrome.
עדכון Chrome יחייב בדרך כלל הפעלה מחדש של הדפדפן, אז שמור כל עבודה שעשית לפני שתתחיל את העדכון.
-
בדוק אם הסרטון זמין לציבור. אם נשלח אליך קישור על ידי חבר לסרטון, ייתכן שלסרטון זה יהיו הגבלות לגבי מי צופה בו, או שייתכן שיש כלים כגון "שער גיל", המבקש את תאריך הלידה שלך כדי לראות את תוכן.
הזן את שם הסרטון בגוגל או בסרגל החיפוש של אתר האירוח ובדוק אם מופיעה תוצאה. אם לא תמצא אותו, סביר להניח שהוא זמין רק לכמה אנשים נבחרים.
-
אפשר JavaScript. מטעמי אבטחה, Chrome או תוכנות חיצוניות עשויות לפעמים להשבית יישומי פלאגין כמו JavaScript. זה נכון במיוחד אם היית נתון לניסיון פריצה או לאתר זדוני.
כדי להפעיל מחדש JavaScript:
- לחץ על לחצן התפריט עם שלוש הנקודות בפינה השמאלית העליונה של דפדפן Chrome.
- בחר הגדרות.
- בחר פרטיות ואבטחה מהחלונית השמאלית.
- בחר הגדרות אתר מהצד הימני.
- גלול מעט למטה ובחר JavaScript
- בחר בלחצן שליד חסום כדי ש-JavaScript יופעל. הטקסט ישתנה ל- Allowed.
- הפעל מחדש את Chrome ונסה לטעון שוב את הסרטון.
-
הפעל את Adobe Flash בכרום. גוגל ומפתחי דפדפנים אחרים הוציאו את Adobe Flash בהדרגה מכיוון שזו תוכנית מדור קודם עם כמה בעיות אבטחה. עם זאת, חלק מהאתרים לא עדכנו את הסרטונים שלהם. אם ה-Flash לא עובד, יש כמה תיקונים שתוכל לנסות.
Flash יכול להיות מסוכן ויש לו מספר בעיות אבטחה. עליך להפעיל אותו רק עבור אתרים שאתה סומך עליהם.
-
הרץ בדיקת מהירות. סרטונים הם עתירי פס רחב ואם החיבור שלך הואט מסיבה כלשהי, זה יכול להשאיר סרטונים בטעינה אינסופית. ישנם מספר אתרים שיכולים לעשות זאת, וצריכים לומר לך אם יש בעיה עם מהירות האינטרנט שלך.
-
נקה את המטמון שלך. פעולה זו יכולה לפתור הרבה בעיות. לפני שתנקה את המטמון, תוכל לנסות להשתמש בחלון גלישה בסתר כדי לוודא שזו הבעיה.
כדי לבדוק את זה:
- העתק את כתובת האינטרנט של הסרטון שברצונך לצפות.
- בחר את שלושת הנקודות האנכיות בפינה השמאלית העליונה, ולאחר מכן בחר חלון גלישה בסתר חדש. לחלופין, תוכל ללחוץ Ctrl+Shift+N.
- הדבק את כתובת האינטרנט בסרגל הדפדפן ובדוק אם הסרטון עובד.
- השבת את התוספים והתוספים שלך אחד אחד. אם ניקוי המטמון שלך לא עבד, והסרטון מתפקד במצב גלישה בסתר, הרחבה עשויה להיות האשם.
-
השבת האצת חומרה. Chrome ישתמש לפעמים ביחידת העיבוד הגרפית של המחשב שלך, או ב-GPU, כדי לעזור בעיבוד דפי אינטרנט. אם ה-GPU שלך משמש למשימות אחרות, אם יש לעדכן את מנהלי ההתקן שלו, או אם הוא פשוט לא תואם לפורמט הווידאו, הוא עלול להתקשות להפעיל סרטונים באינטרנט.
השבתת האצת החומרה עשויה להשפיע על המהירות שבה Chrome טוען דפי אינטרנט עתירי משאבים. ייתכן שתרצה לשקול להפעיל מחדש האצת חומרה לאחר הצפייה בסרטון.
אם השבתת האצת החומרה פועלת, השתמש בכלי לעדכון מנהלי התקנים בחינם כדי לראות אם מנהל התקן חדש זמין עבור הכרטיס הגרפי שלך. זה עשוי לפתור את הבעיה.
- אפס את דפדפן Chrome שלך. אם כל השאר נכשל, אתה יכול לאפס לחלוטין את Chrome. זה עשוי להיות נחוץ אם תוכניות או הרחבות שינו הגדרות ואתה לא יכול להגיע אליהם בקלות.






