ברגע שתדע למקם אובייקט בסצנה שלך ולשנות כמה מהתכונות הבסיסיות שלו, תוכל לחקור כמה מהדרכים שבהן נוכל לשנות את מיקומו בחלל. יש שלוש צורות בסיסיות של מניפולציה של אובייקטים בכל יישום תלת מימד - תרגם (או הזז), קנה מידה וסיבוב.
כלי מניפולציה של אובייקטים
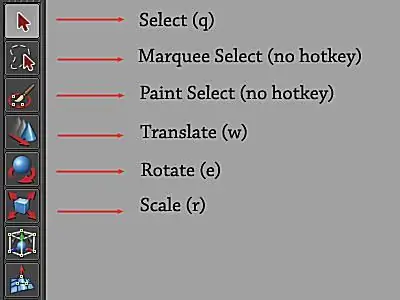
כמובן, כל אלו הן פעולות שנשמעות יחסית מובנות מאליהן, אבל בואו נסתכל על כמה מהשיקולים הטכניים.
ישנן שתי דרכים שונות להעלות את הכלים לתרגום, קנה מידה וסיבוב:
- ראשית, ניתן לגשת אליהם מלוח ארגז הכלים (בתמונה למעלה) בצד השמאלי של נקודת התצוגה שלך.
- השיטה השנייה (השיטה המועדפת) היא להשתמש במקשי קיצור במקלדת. במהלך תהליך המודלים, אתה תעבור כל הזמן בין כלים, לכן מומלץ ללמוד את הפקודות במהירות האפשרית.
עם אובייקט שנבחר, השתמש במקשי הקיצור הבאים כדי לגשת לכלי התרגום, הסיבוב והקנה מידה של Maya:
תרגם - w
Rotate - e
Scale - r
כדי לצאת מכל כלי, הקש q כדי לחזור למצב בחירה.
תרגם (הזז)
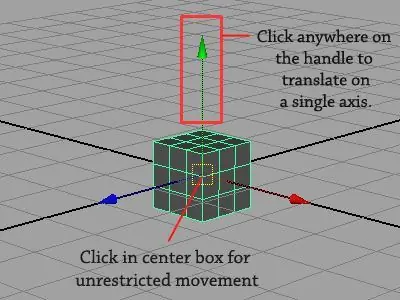
בחר את האובייקט שיצרת והקש על המקש w כדי להעלות את כלי התרגום.
כאשר אתה ניגש לכלי, ידית בקרה תופיע בנקודת הציר המרכזית של האובייקט שלך, עם שלושה חיצים מכוונים לאורך צירי X, Y ו-Z.
כדי להרחיק את האובייקט שלך מהמקור, לחץ על כל אחד מהחצים וגרור את האובייקט לאורך הציר הזה. לחיצה במקום כלשהו על החץ או הפיר תגביל את התנועה לציר שהוא מייצג, כך שאם אתה רוצה רק להזיז את האובייקט שלך אנכית, פשוט לחץ בכל מקום על החץ האנכי והאובייקט שלך יוגבל לתנועה אנכית.
אם תרצה לתרגם את האובייקט מבלי להגביל את התנועה לציר אחד, לחץ על הריבוע הצהוב במרכז הכלי כדי לאפשר תרגום חופשי. כאשר מזיזים אובייקט על צירים מרובים, לרוב מועיל לעבור לאחת מהמצלמות האורתוגרפיות שלך (על ידי לחיצה על מקש הרווח, למקרה ששכחת) לשליטה רבה יותר.
סולם
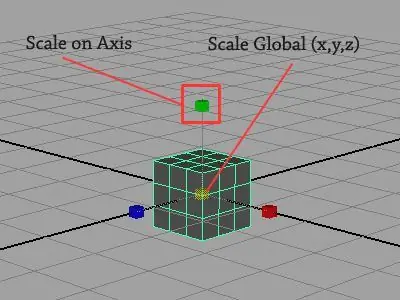
כלי קנה המידה מתפקד כמעט בדיוק כמו כלי התרגום.
כדי לשנות את קנה המידה לאורך כל ציר, פשוט לחץ וגרור את התיבה (אדומה, כחולה או ירוקה) המתאימה לציר שברצונך לבצע מניפולציה.
כדי לשנות את קנה המידה של האובייקט באופן גלובלי (בו-זמנית על כל הצירים), לחץ וגרור את התיבה הממוקמת במרכז הכלי. פשוט ככה!
Rotate
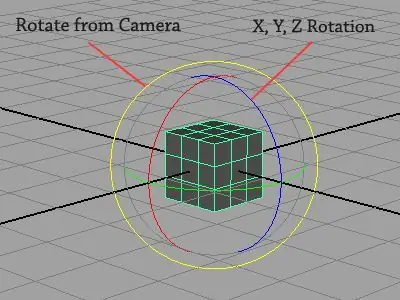
כפי שאתה יכול לראות, כלי הסיבוב מופיע ופועל מעט שונה מכלי התרגום והקנה מידה.
כמו תרגום וקנה מידה, אתה יכול להגביל את הסיבוב לציר בודד על ידי לחיצה וגרירה של כל אחת משלוש הטבעות הפנימיות (אדום, ירוק, כחול) הנראות בכלי.
אתה יכול לסובב את האובייקט בחופשיות לאורך צירים מרובים, פשוט על ידי לחיצה וגרירה של הרווחים בין הטבעות, עם זאת, ניתנת לך הרבה יותר שליטה על ידי סיבוב של אובייקט ציר אחד בכל פעם.
לבסוף, על ידי לחיצה וגרירה על הטבעת החיצונית (צהובה), אתה יכול לסובב אובייקט בניצב למצלמה.
עם סיבוב, יש מקרים שבהם יש צורך במעט יותר שליטה - בעמוד הבא נראה כיצד נוכל להשתמש בתיבת הערוצים למניפולציה מדויקת של אובייקטים.
שימוש בתיבת הערוצים לצורך דיוק
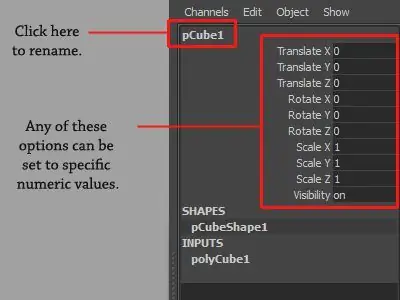
בנוסף לכלי המניפולטור שזה עתה הצגנו, אתה יכול גם לתרגם, לשנות קנה מידה ולסובב את המודלים שלך באמצעות ערכים מספריים מדויקים בתיבת הערוצים.
תיבת הערוצים ממוקמת בחלק הימני העליון של הממשק ומתפקדת בדיוק כמו לשונית Inputs שהצגנו בשיעור 1.3.
יש לא מעט מקרים שבהם ערכים מספריים יכולים להיות שימושיים:
- קנה מידה במאיה מבוסס על יחידות בעולם האמיתי (סנטימטרים כברירת מחדל), ורבים מהאורות של מאיה מתנהגים בצורה מציאותית יותר כאשר אובייקטים מעוצבים באמצעות קנה מידה משוער של העולם האמיתי. פירוש הדבר שאם אתה מעצב שולחן שאמור להיות בגובה 4 רגל, יש להתאים אותו לכ-162 ס"מ.
- תיבת הערוצים יכולה להיות שימושית גם אם אתה צריך לרווח אובייקטים באופן שווה, להגדיר סולמות שברים (כפול, חצי וכו'), ליישר אובייקטים לאורך ציר, או להגדיר זוויות מדויקות לסיבוב (45 מעלות, 90, 180, 360 וכו').
כמו בלשונית הקלט, ניתן להקיש ערכים באופן ידני או באמצעות תנועת הלחיצה + גרירת העכבר האמצעית שהצגנו בעבר.
לבסוף, ניתן להשתמש בתיבת הערוצים כדי לשנות שם של כל אובייקט בסצנה שלך, כולל דגמים, מצלמות, אורות או עיקולים. זה רעיון טוב מאוד להתאמן במתן שמות לאובייקטים שלך לארגון טוב יותר.
השלב הבא ללימוד מאיה הוא הבנת בחירה ושכפול.






