חיי סוללה, זמן ריצת סוללה וביצועי סוללה הם החששות העיקריים של רוב משתמשי ה-Mac הניידים שמבלים שעות מרוחק מהחשמל עם ה-MacBook Pros ומחשבים ניידים אחרים של Apple. בעוד שלניידים של אפל יש ביצועי סוללה נאותים, שפועלים שעות רבות בטעינה בודדת, זמן הריצה עשוי להיות מדי פעם פחות ממה שאתה צריך.
ניתן להאריך את זמן ריצת הסוללה באמצעות מספר שיטות שימור סוללה שידוע כי עובדות.
המידע במאמר זה חל על מחשבי Mac ניידים עם macOS Sierra (10.12) ואילך.
על כיול סוללה
להפיק את זמן הריצה הטוב ביותר מהסוללה של ה-Mac שלך מתחילה בסוללה במצב טוב ומכוילת.
עבור מחשבי Mac עם סוללה מובנית שאינה ניתנת להחלפה על ידי המשתמש (אלו שיוצרו לאחר 2008), כיול אינו נדרש מכיוון שהסוללה מכוילת במפעל. אפל טוענת שלאורך חיי הסוללה, אין צורך בכיול.
במחשבי Mac ישנים יותר עם סוללות הניתנות להחלפה על ידי המשתמש, יש צורך בכיול עבור המעבד הפנימי של הסוללה כדי להעריך את הטעינה שנותרה בסוללה ולחזות מתי הטעינה הנוכחית תיוצל. אם אינך יודע כיצד לעשות זאת, קרא כיצד לכייל את סוללת ה-MacBook, MacBook Pro או MacBook Air שלך.
השבת שירותים שאינם בשימוש
ל-Mac הנייד שלך יש שירותים מובנים רבים, כגון AirPlay ו-Bluetooth, שניתן לכבות אותם אם אינך משתמש בהם.
תוכל להשבית את ה-Wi-Fi אם אינך משתמש בתכונה זו. פעולה זו מונעת את ה-Mac שלך לסרוק ללא הרף אחר רשתות אלחוטיות פעילות או ליצור חיבור אוטומטי לרשת. כך או כך, אתה חוסך קצת בסוללה על ידי כיבוי ה-Wi-Fi.
כיצד לכבות את ה-Wi-Fi
כדי לכבות את יכולת ה-Wi-Fi של המחשב הנייד של Apple:
-
לחץ על העדפות המערכת ב-Dock בתחתית המסך.

Image -
לחץ על Network בחלון העדפות המערכת.

Image -
בחר Wi-Fi ברשימת שירותי הרשת בצד שמאל של החלון.

Image -
לחץ על כבה את ה-Wi-Fi לצד סטטוס.

Image
כיצד לכבות את ה-Bluetooth
Bluetooth, שימושי לחיבור ציוד היקפי למחשב הנייד שלך, הוא ניקוז אנרגיה נוסף שניתן לנטרל אם אינך משתמש בו.
- השקה העדפות מערכת מהרציף.
-
לחץ על הסמל Bluetooth בחלון העדפות המערכת.

Image -
הקש על השבת את ה-Bluetooth בחלון העדפות ה-Bluetooth.

Image
איך לכבות את זרקור
Spotlight ניגש באופן שגרתי לכונן שלך כדי לעקוב אחר שינויים במערכת הקבצים. למרות שאתה יכול להרוויח זמן סוללה נוסף על ידי כיבוי של Spotlight, זה לא מומלץ. יישומים רבים עם מערכות חיפוש מובנות, כגון Mail, משתמשים ב-Spotlight. כיבוי של Spotlight יכול לגרום לפונקציות החיפוש ביישומים רבים להיכשל. במקרים מסוימים, זה יכול גם לגרום לאפליקציה לא להיטען או להקפיא כשאתה מנסה להשתמש בה. עם זאת, אם אתה נחוש לסחוט קצת יותר זמן סוללה, נסה את הפשרה הזו.
- הפעל את העדפות המערכת ובחר בסמל Spotlight בחלון העדפות המערכת.
-
בחר בכרטיסייה פרטיות.

Image -
גרור את הכונן של ה-Mac שלך לרשימת Privacy ושחרר אותו.

Image
פעולה זו מונעת את הוספה של הכונן לאינדקס, אך היא לא מכבה את Spotlight לחלוטין. זה מאפשר לחלק מהיישומים לפעול מבלי לקרוס, אם כי ייתכן שתכונות החיפוש שלהם לא יפעלו.
ניהול שימוש באנרגיה
חלונית העדפות האנרגיה בהעדפות מערכת היא המקום שבו אתה מנהל את צריכת האנרגיה של ה-Mac שלך. ישנן אפשרויות מרובות לשמירת חיי הסוללה, כולל כיבוי התצוגה והשבת כוננים. חלונית ההעדפות של חיסכון באנרגיה היא המקום הטוב ביותר להתחיל עם חיסכון בסוללה.
סובב את הכוננים הקשיחים של ה-Mac או כבה את התצוגה לאחר פרק זמן ללא שימוש. אתה יכול להשתמש בחלונית ההעדפות של חיסכון באנרגיה כדי להעביר את הכוננים הקשיחים למצב שינה כאשר הם אינם בשימוש. האפשרויות שלך במסך חיסכון באנרגיה יכולות לחסוך בצריכת הסוללה, אבל זה לא מסך ההעדפות היחיד שבו אתה יכול להשתמש כדי לחסוך בסוללה.
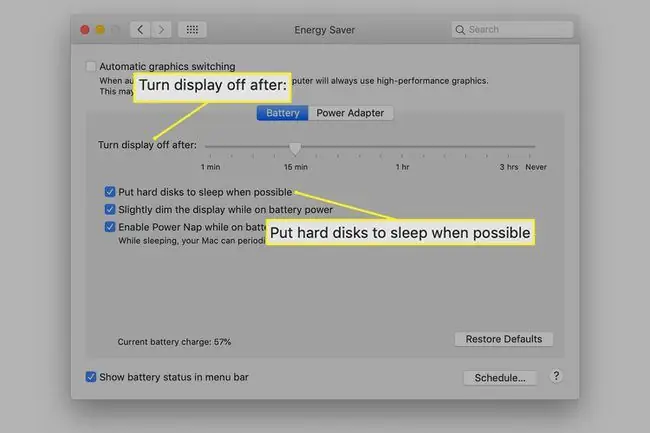
עבור להעדפות המקלדת כדי לכבות את התאורה האחורית של המקלדת לאחר המרווח הקצר ביותר האפשרי על ידי בחירה של 5 שניות בתפריט הנפתח. תכונה זו משתמשת בחיישן אור הסביבה כדי לקבוע אם המקלדת צריכה להיות מוארת בתנאי תאורה חלשה. הוא עשוי להיות מואר לעתים קרובות יותר מאשר לא, גם כאשר אין צורך בתאורה אחורית.
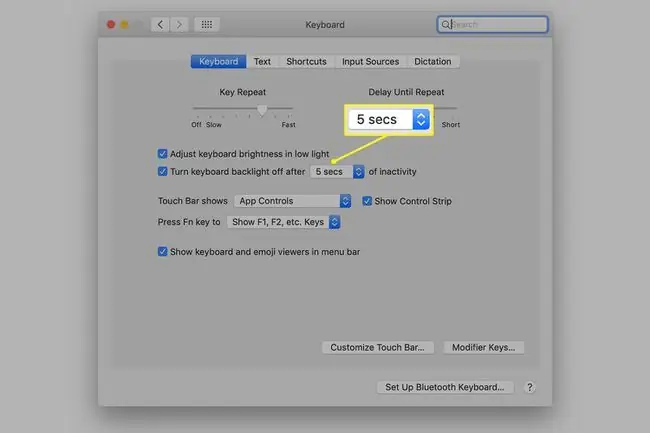
אל תשתמש בכונן האופטי אם ל-Mac שלך יש כזה. סיבוב כונן ה-DVD הוא משתמש עצום באנרגיה. במקום להשתמש בכונן האופטי כדי לצפות בסרט בטיול, צור עותק מקומי של הסרט באמצעות מרטש DVD.זה מאפשר לך לאחסן את הסרט במחשב הנייד שלך ולצפות בו מהכונן הקשיח, שאמנם עדיין חזיר אנרגיה, הוא פחות מהכונן האופטי.
אם כבר מדברים על כוננים קשיחים, שקול להחליף את הכונן ב-SSD. כונני מצב מוצק צורכים פחות אנרגיה תוך שהם מספקים ביצועים טובים יותר. הם גם לא תורמים כל כך הרבה חום, כך שה-Mac שלך יכול לחסוך באנרגיה בהפעלת מאווררים.
כמה רעיונות אחרים שחוסכים בסוללה
החל מ-macOS Mojave (10.14), אתה יכול לבחור במצב כהה, שצורך פחות אנרגיה ממצב אור.
השתקת הסאונד במחשב נייד היא דרך נוספת להפחתת צריכת האנרגיה. על ידי כיבוי הרמקולים המובנים של ה-Mac שלך, הסוללה לא תשמש ליצירת צלילי ברירת המחדל הקשורים לאירועים. לחץ על הלחצן Mute במקלדת, או השתמש בחלונית העדפות מערכת הקול כדי להשתיק את הפלט.
הגדר את אפליקציית הדואר (או לקוח דואר אחר) לא לבדוק אימייל באופן קבוע.שנה את ההגדרה כך שעליך לבדוק אם יש דואר באופן ידני. בדיקות דואר אוטומטיות משתמשות בחיבור הרשת שלך ומסובבות את הכונן הקשיח כדי לכתוב נתונים חדשים אם יש דואר חדש. קל יותר לומר מאשר לעשות, אבל בדוק את האימייל שלך רק כשצריך.
ב-macOS Monterey (12.0), אתה יכול גם להפעיל מצב צריכת חשמל נמוכה, בדומה לאייפון. תכונה זו מעמעמת את המסך ומאטה את המעבד כדי לחסוך בסוללה.






