מה צריך לדעת
- דואר: הקש Command ו- + (מקש פלוס) כדי להגדיל את התוכן של חלונית התצוגה המקדימה. לחץ שוב כדי להתקרב; Command ו-- כדי להתרחק.
- הגדלת טקסט באימייל על ידי פתיחת ההודעה ובחירה Format > Style > Bigger. שינוי זה הוא גם זמני.
- קיצורי דרך של macOS: הקש Command+ Option+ + כדי להתקרב אוCommand +Option +- כדי להתרחק.
מדי פעם, אתה עלול להיתקל באימייל עם טקסט כה קטן עד שקשה לקרוא אותו. במקום להתאמץ לקרוא אותו, אתה יכול להגדיל את גודל הכתב כדי להקל על הקריאה. Apple Mac OS X ו-macOS Mail מציעים כמה דרכים להציג הודעת דואר אלקטרוני בגופן גדול יותר.
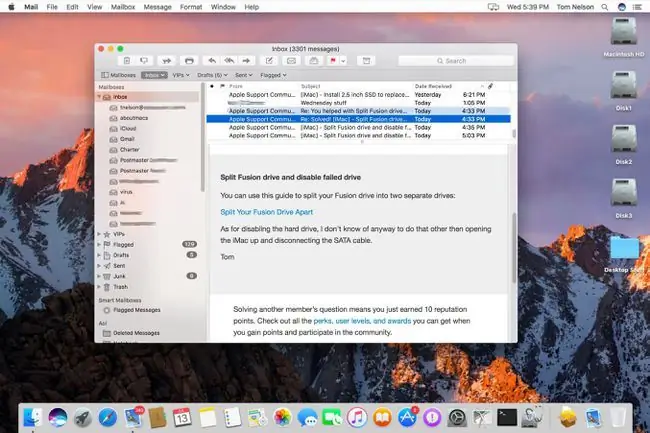
כיצד להציג את OS X ו-macOS Mail בגופן גדול יותר
אתה רק קיצור מקלדת רחוק מקריאת אימייל בגודל גופן גדול יותר ב-Mac OS X וב-macOS Mail:
רק תוכן ההודעה בחלונית התצוגה המקדימה מוגדל או מופחת בשיטה זו. סרגל הצד וסרגל הכלים של הדואר, כמו גם כותרת הדוא ל, אינם משתנים בגודלם.
-
פתח את היישום Mail ב-Mac שלך ולחץ על הודעת דוא ל כדי לפתוח אותה בחלונית התצוגה המקדימה, שהיא האזור הגדול שבו אתה יכול לראות את האימייל כולו.

Image -
לחץ על קיצור המקלדת Command+ + (מקש הפלוס) כדי להגדיל את התוכן של חלונית התצוגה המקדימה, כולל הטקסט של המייל. חזור על קיצור המקלדת כמה פעמים שתרצה. בכל פעם, הטקסט גדל.

Image -
כדי להקטין את גודל הטקסט, השתמש בקיצור המקלדת Command+- (מקש המינוס). שינוי הגודל בשיטה זו (כדי להגדיל או להקטין) הוא זמני ולא נשמר. האימייל חוזר לגודלו המקורי כאשר אתה סוגר אותו.
-
אם אינך אוהב קיצורי מקלדת, תוכל להגדיל את הטקסט באימייל על ידי פתיחת ההודעה ובחירה ב- Format בשורת התפריטים של הדואר, ולאחר מכןסגנון ולאחר מכן Bigger . שינוי זה הוא גם זמני.

Image
אתה יכול גם לשנות את גופן ברירת המחדל בשימוש ב-Apple Mail.
הפוך הכל לגדול יותר ב-Mac OS X וב-macOS
כל משתמש שיש לו קשיי ראייה עשוי להיות מעוניין להגדיל את כל מה שמופיע בצג ה-Mac, לא רק טקסט באימיילים. אתה יכול להשתמש בקיצורי המקלדת של Apple Mail כדי להשיג זאת, אך ראשית עליך להפעיל את התכונה בהעדפות המערכת.
-
פתח את העדפות המערכת מהתפריט Apple.

Image -
לחץ נגישות.

Image -
בחר Zoom בסרגל הצד וסמן את התיבה שלפני השתמש בקיצורי מקשים כדי להגדילכדי להפעיל את התכונה.

Image -
עכשיו, כשהתכונה מופעלת ב-Mac, קיצורי המקלדת הם:
- החלף את זום הנגישות עם Command+ Option+ 8.
- התקרב עם Command+ Option+ + (סימן פלוס).
- התקרב עם Command+ Option+- (סימן חיסור).
- חזור לתצוגה המקורית על ידי חזרה על Command+ Option+ 8.






