מה צריך לדעת
- אתר: לחץ לחיצה ימנית על המיקום הראשון במפה ובחר מדוד מרחק. לחץ על הנקודה השנייה. מרחק מופיע בתחתית המסך.
- אפליקציה לנייד: הקש והחזק מיקום כדי להוסיף את הנקודה הראשונה. החלק למעלה: מדוד מרחק. הזיזו את המפה עד שהצלב נמצא בנקודה השנייה. מרחק מופיע בתחתית המסך.
מאמר זה מסביר כיצד למדוד את המרחק בין שני מיקומים או יותר באמצעות מפות Google. אתה יכול להשתמש בתכונת המדידה באתר מפות Google או באפליקציה לנייד באנדרואיד ובאייפון.
מדוד מרחק באמצעות האתר של מפות Google
תוכל למדוד את המרחק בין שני מיקומים בקלות באתר מפות Google. אבל אפילו יותר טוב, אתה יכול להוסיף מספר נקודות ולראות את המרחק עבור כל השביל.
- בקר באתר של Google Maps ומצא את הנקודה הראשונה שלך במפה.
-
לחץ לחיצה ימנית על המיקום ובחר מדוד מרחק בתפריט המוקפץ. פעולה זו ממקמת את המפה במצב "מדוד מרחק" המאפשר לך לבחור מיקומים מרובים.

Image -
לחץ כדי לסמן את הנקודה השנייה במפה. תראה את המרחק בין הנקודות במפה עצמה ובתחתית מסך מפות Google.

Image -
כדי להוסיף מיקום נוסף, הישאר במצב זה ולחץ על הנקודה השלישית. לאחר מכן תראה את המרחק הכולל עבור כל הנקודות.

Image - כדי להסיר מיקום, לחץ על סמן הנקודה שלו במפה. אתה יכול לעשות זאת כדי להסיר את הנקודה האחרונה שהוספת או אחת באמצע הנתיב.
-
כשתסיים, לחץ על X בפינה השמאלית העליונה של התיבה מדיד מרחק בתחתית המסך.
האם אתה יכול למדוד נכס במפות Google?
אולי זה לא רחוק מהמיקומים שאתה רוצה למדוד, אלא רכוש. התשובה הקצרה לשאלה זו היא כן, אתה יכול למדוד נכס במפות Google.
באמצעות אותם השלבים לעיל, התקרב לנכס שברצונך למדוד. לאחר מכן, הנח את סמני הנקודה בכל פינות המגרש או האזור. לאחר מכן תראה את השטח הכולל והמרחק ברגל בתחתית המסך.
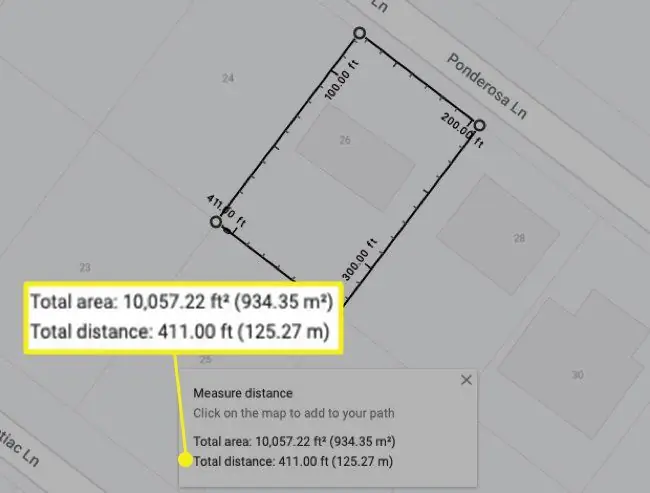
מדוד מרחק באמצעות האפליקציה לנייד של מפות Google
אם יש לך מפות Google בטלפון האנדרואיד או האייפון שלך, תוכל למדוד מרחק גם באפליקציה לנייד.
- פתח את מפות Google ולאחר מכן הקש והחזק כדי להצמיד את המיקום הראשון במפה.
- החלק למעלה על שם המיקום בתחתית המסך ובחר מדוד מרחק.
-
הזז את המפה עד שהעיגול או הכוונת נמצאים במיקום השני. אתה תראה מיד את המרחק בין שני הנקודות בתחתית המסך. הקש הוסף נקודה כדי להבטיח את המקום והמרחק הזה.

Image -
כדי להוסיף מיקום נוסף, העבר אליו את המפה והקש על Add Point כדי לסמן אותו. תראה את המרחק הכולל בין כל הנקודות בתחתית המסך.
- כדי להסיר את הנקודה האחרונה שהוספת, הקש על הסמל Undo (חץ מכופף) בחלק העליון.
-
כדי להסיר את כל הנקודות, הקש על More (שלוש נקודות) בחלק העליון והקש על נקה.

Image - כשתסיים, הקש על החץ לאחור בפינה השמאלית העליונה כדי לחזור למסך הראשי של מפות Google.
עוד יותר עם מפות Google
מפות Google הוא כלי שימושי ליותר מסתם הנחיות וניווט. קבלת מידות היא רק עוד אחת מהתכונות הנהדרות הללו. לדוגמא נוספת, עיין כיצד להשיג קואורדינטות GPS עם מפות Google.
שאלות נפוצות
איך אוכל למדוד שטח במפות Google?
כדי לחשב את מספר הדונמים בנכס, עבור לאתר Google Maps ולחץ על החלק הראשון של הנכס, ולאחר מכן לחץ לחיצה ימנית ובחר מדיד מרחק קליק כדי להוסיף את הנקודות השנייה, השלישית והרביעית שלך עד שתכסה את הנכס.כאשר מפות Google מציגה את השטח הכולל של הנכס ברגל בריבוע או מטר בריבוע, קח את הסכום והמיר אותו לדונם באמצעות Google או כלי המרה מיוחד. לדוגמה, נכס עם שטח של 435, 600 רגל מרובע יהיה שווה ל-10 דונם.
איך אוכל למדוד בניינים במפות Google?
כדי למדוד בניינים, תזדקק ל-Google Earth Pro, מכיוון של-Google Maps אין את היכולת הזו. ב-Google Earth Pro, מצא את הבניין שברצונך למדוד, התאם את התצוגה עד שתהיה לך הזווית הנכונה, ולאחר מכן לחץ על סמל הסרגל. בחר 3D Polygon, ולחץ על הנקודות שביניהן ברצונך למדוד את המרחק. תראה את המדידה שלך בחלון.






