מה צריך לדעת
- פתח את דפדפן Chrome, עבור לאתר, בחר Menu > כלים נוספים > Create Shortcut, ערוך את התיאור ובחר Create.
- כדי למחוק את קיצור הדרך, לחץ לחיצה ימנית על קיצור הדרך ובחר Unpin.
מאמר זה מסביר כיצד להוסיף אתר למדף ה-Chromebook שלך. ההוראות חלות על מחשבים ניידים עם Chrome OS.
איך לשים אתר בשורת התפריטים של Chromebook
מדף ה-Chromebook ממוקם בתחתית המסך כברירת מחדל. כמו שורת המשימות של Windows ותחנת העגינה של Mac, היא מכילה משגר אפליקציות וקיצורי דרך ליישומים הנפוצים שלך. תוכל גם להוסיף קיצורי דרך לאתר למדף ה-Chromebook שלך.
כדי להוסיף קיצורי דרך לאתר למדף ה-Chromebook שלך, בצע את השלבים הבאים:
-
פתח את דפדפן Chrome, נווט לדף האינטרנט ולאחר מכן בחר בסמל Menu בפינה הימנית העליונה.

Image -
בחר כלים נוספים > צור קיצור דרך.

Image -
ערוך את תיאור קיצור הדרך לפי טעמכם ובחר Create בחלון המוקפץ.
אם אתה רוצה שהקיצור יפתח תמיד את האתר בחלון דפדפן חדש, בחר בתיבת הסימון Open as window.

Image -
קיצור הדרך החדש גלוי מיד על מדף ה-Chromebook.

Image -
כדי למחוק את קיצור הדרך, לחץ לחיצה ימנית עליו ובחר Unpin.

Image
איך להתאים אישית את מדף Chromebook
ישנן מספר דרכים אחרות שבהן תוכל להתאים אישית את המדף שלך. לדוגמה, כדי לשנות את המיקום של מדף ה-Chromebook, לחץ עליו באמצעות לחצן העכבר הימני ובחר מיקום המדף מהתפריט שמופיע.
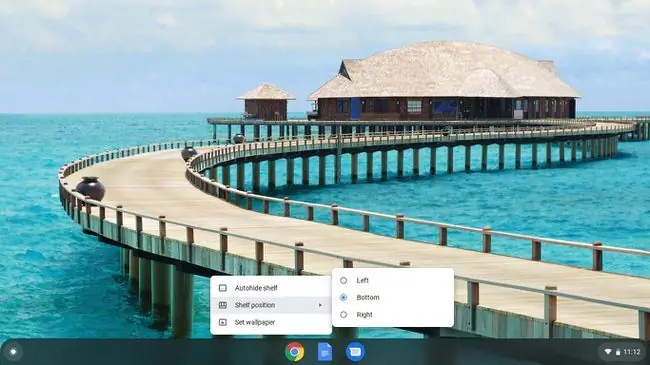
תראה גם אפשרות עבור הסתר מדף אוטומטי או הצג תמיד מדף, תלוי איזה מהם פעיל כעת. כאשר הסתר מדף אוטומטי נבחר, המדף נעלם כאשר אתה לוחץ על אפליקציה או דף אינטרנט. כדי לחשוף את המדף, הזז את העכבר לתחתית המסך (או לאיזה צד שהעצמי ממוקם).






