למידע נוסף על Microsoft Store, הנקראת גם Windows App Store, המאפשרת לך לבחור מבין אלפי אפליקציות זמינות לשימוש במכשיר Windows 10 או 8 שלך, כולל מחשבים ניידים וטאבלטים Surface.
כיצד להשתמש ב-Windows App Store
ישנן מספר דרכים לגשת ל-Microsoft Store. כשהם שם, התחל לגלוש, לחפש ולהתקין את האפליקציות לבחירתך. הנה איך להשתמש ב-Windows App Store במחשב האישי שלך:
-
בחר התחל ובחר Microsoft Store. חנות Microsoft זמינה גם באינטרנט אם אתה מעדיף לגשת אליה כך.
החנות מנצלת את ממשק המשתמש שמיקרוסופט הציגה ב-Windows 8, כך שתבחין שהוא פרוס עם עיצוב אריח ויזואלי שמבהיר אילו אפליקציות, משחקים, סרטים ותוכן אחר זמינים.

Image -
עיין בחנות. אתה יכול להתמצא בחנות על ידי החלקת מסך המגע שלך, גלילה בגלגל העכבר או לחיצה וגרירה של פס הגלילה בתחתית החלון. חפשו ותגלו שהאפליקציות של החנות מונחות בצורה הגיונית לפי קטגוריות. חלק מהסוגים שתראה כוללים:
- Games - כולל כותרות להיטים כמו Minecraft ו-Angry Birds.
- Social - מכיל אפליקציות כמו Twitter ו-Skype.
- בידור - אפליקציות שמעבירות את הזמן כמו נטפליקס והולו.
- Photo - אפליקציות לעריכת וניהול תמונות כמו אינסטגרם ו-Adobe Photoshop Elements.
- מוזיקה ווידאו - אפליקציות להאזנה וצפייה כמו Slacker Radio ו-Movie Maker Pro.

Image -
כדי להציג את כל הכותרות האחרות בקטגוריה, בחר את כותרת הקטגוריה. כברירת מחדל, החנות ממיינת את האפליקציות לפי הפופולריות שלהן. כדי לשנות זאת, בחר הצג הכל בפינה הימנית של רשימת קטגוריות שלוקחת אותך לדף שמפרט את כל האפליקציות בקטגוריה זו, ותוכל לבחור קריטריוני מיון מהרשימות הנפתחות בחלק העליון של דף הקטגוריה.

Image -
החנות מציעה תצוגות מותאמות אישית הנגישות תוך כדי גלילה בתצוגת הקטגוריה הראשית, כגון אפליקציות מובילות בחינם, טרנדים ואוספים.

Image
חפש אפליקציה
גלישה מהנה והיא דרך מצוינת למצוא אפליקציות חדשות להתנסות, אבל אם יש לך משהו ספציפי בראש, יש דרך מהירה יותר להשיג את מה שאתה רוצה.
הקלד את שם האפליקציה או מילת מפתח המתארת את סוג האפליקציה הרצויה ל- תיבת החיפוש בעמוד הראשי של החנות והקש Enter.
בזמן שאתה מקליד, תיבת החיפוש תציע אוטומטית אפליקציות התואמות למילים שאתה מקליד. אם אתה רואה את מה שאתה מחפש בהצעות, אתה יכול לבחור בו.
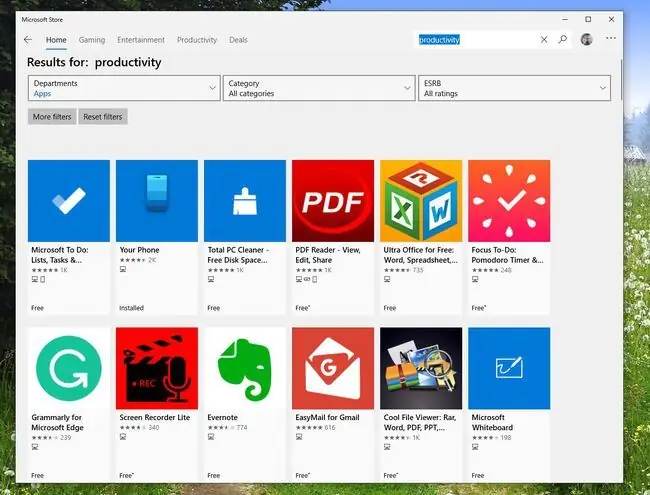
התקן אפליקציה
לאחר שתמצא אפליקציה שאתה רוצה, הורד אותה למחשב שלך כדי להתחיל להשתמש בה.
-
בחר אפליקציה כדי להציג מידע נוסף עליה. הצג את Description, ראה צילומי מסך ו- טריילרים, וראה מה אנשים אחרים שהורידו את האפליקציה אהבו גם הם. בתחתית העמוד תמצא מידע על מה חדש בגרסה זו, כמו גם דרישות המערכת, תכונות, ו- מידע נוסף

Image - אם אתה אוהב את מה שאתה רואה, בחר Get כדי להוריד את האפליקציה. בסיום ההתקנה, Windows 8 ו-Windows 10 יוסיפו את האפליקציה למסך Start שלך.
לשמור על האפליקציות שלך מעודכנות
לאחר שתתחיל להשתמש ביישומי Windows, תצטרך לשמור על עדכונים עדכניים כדי להבטיח שתקבל את הביצועים הטובים ביותר ואת התכונות החדשות ביותר. חנות האפליקציות של Windows תבדוק אוטומטית אם יש עדכונים לאפליקציות המותקנות שלך ותתריע אם היא מוצאת כאלה. אם אתה רואה מספר על אריח החנות, זה אומר שיש לך עדכונים להורדה.
- הפעל את חנות האפליקציות של Windows ובחר שלושת הנקודות בפינה השמאלית העליונה של המסך.
- בתפריט שמופיע, בחר הורדות ועדכונים. מסך ההורדות והעדכונים מפרט את כל האפליקציות המותקנות ואת התאריך שבו השתנו לאחרונה. במקרה זה, שינוי עשוי להיות מעודכן או מותקן.
-
כדי לבדוק אם קיימים עדכונים, בחר קבל עדכונים בפינה השמאלית העליונה של המסך. חנות האפליקציות של Windows סוקרת את כל האפליקציות שלך ומורידת עדכונים זמינים. לאחר ההורדה, העדכונים האלה מוחלים באופן אוטומטי.

Image
למרות שרבות מהיישומים האלה מיועדים לשימוש במכשיר נייד עם מסך מגע, תגלו שרובם עובדים מצוין בסביבת שולחן עבודה. יש היצע מרשים של משחקים וכלי עזר, שרבים מהם לא יעלו לך כלום.
אולי לא יהיו כל כך הרבה אפליקציות עבור Windows 8 ו-Windows 10 כמו שיש עבור Android או Apple, אבל מאות אלפים זמינים.






