מה צריך לדעת
- iOS: שתף את סיסמת ה-Wi-Fi שלך עם אנשי קשר אחרים ב-iOS כאשר מכשירים נמצאים זה ליד זה והאדם השני מנסה להיכנס.
- Android: עבור אל Settings > Network & Internet > הקש על סמל גלגל השיניים שליד הרשת שלך. בחר שתף כדי ליצור קוד QR שאחרים יכולים לסרוק.
- Mac: עובד באופן דומה לאופן שבו אתה עושה זאת במכשיר iOS. במחשב Windows, קל יותר להפוך את ה-Wi-Fi שלך לנקודה חמה לנייד.
מאמר זה מספק הוראות כיצד לשתף את סיסמת ה-Wi-Fi שלך עם אחרים, בין אם הם משתמשים במכשיר iPhone, Mac, Windows PC או Android.
איך אני משתף Wi-Fi עם אייפון אחר?
כשאנשים נכנסים לביתך, ייתכן שהם ירצו (או יצטרכו) להשתמש ב-Wi-Fi שלך כדי לקבל גישה לאינטרנט. אם אתה משתמש באייפון, אתה יכול לשתף בקלות את סיסמת ה-Wi-Fi שלך מבלי שתצטרך לחפש אותה, וזה טוב כי אין דרך לחפש את סיסמת ה-Wi-Fi שלך באייפון. עם זאת, אתה יכול לשתף את הסיסמה מבלי לחפש אותה.
למרבה הצער, יש כמה אזהרות כדי שזה יעבוד:
- גם אתה וגם הנמען צריכים להשתמש באייפון.
- מזהה Apple של האדם שאיתו אתה רוצה לשתף את סיסמת ה-Wi-Fi שלך חייב להיות באנשי הקשר שלך.
- שניכם חייבים להפעיל את ה-Bluetooth.
לאחר שעמדת בתנאים האלה, אתה והחבר שלך צריכים להחזיק את הטלפונים שלכם זה ליד זה בזמן שחברכם מנסה להתחבר ל-Wi-Fi. תקבל הנחיה בטלפון שלך לשתף את ה-Wi-Fi שלך. הקש שתף, והחבר שלך צריך להיות מחובר.
אתה יכול גם לשתף את סיסמת ה-Wi-Fi שלך למכשירי אנדרואיד מה-iPhone שלך. עם זאת, זה לא התהליך הכי פשוט, ותצטרך להתקין מחולל קוד QR כדי שזה יקרה.
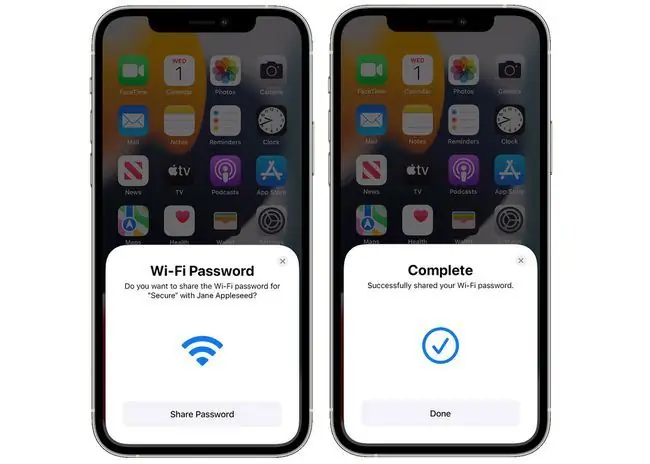
שורה התחתונה
אם יש לך טלפון אנדרואיד, אתה יכול גם לשתף את ה-Wi-Fi שלך עם אחרים שאתה רוצה לאפשר להצטרף לרשת שלך, כולל מכשירי iPhone או אנדרואיד. שיתוף ה-Wi-Fi שלך באנדרואיד מתבצע באמצעות קוד QR שתוכל ליצור בהגדרות ה-Wi-Fi.
איך אני משתף Wi-Fi עם מישהו?
אם אתה משתמש במחשב ולא במכשיר נייד, אתה עדיין יכול לשתף את סיסמת ה-Wi-Fi שלך; ההבדל הוא איך אתה עושה את זה.
אתה יכול לשתף את סיסמת ה-Wi-Fi שלך מ-Mac ל-iPhone או למכשיר iOS אחר באותו אופן שבו אתה משתף אותה מ-iPhone ל-iPhone (ראה למעלה). אבל אם אתה רוצה לשתף את הסיסמה עם מישהו המשתמש באנדרואיד או מכשיר אחר, תצטרך לחפש את סיסמת ה-Wi-Fi שלך כדי לשתף אותה איתם.
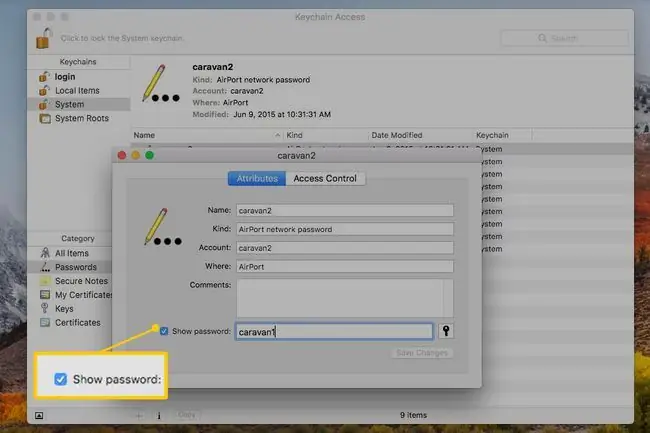
לאחר שיש לך את הסיסמה ביד, תוכל לשתף אותם איתם על ידי כתיבת הסיסמה, קריאת הסיסמה להם או צילום מסך ושיתוף באמצעות הודעת טקסט או אימייל. היזהר בעת שימוש בשיטת צילום מסך או כתיבת הסיסמה כי אינך רוצה שהיא תיפול לידיים הלא נכונות.
אתה יכול גם לשתף את חיבור האינטרנט שלך ב-Mac באמצעות Wi-Fi, אבל זה תהליך נפרד לחלוטין ומעט מסובך.
אם אתה רוצה לשתף את סיסמת ה-Wi-Fi שלך ממחשב Windows, הדרך הקלה ביותר לנהל זאת היא להפוך את הרשת שלך לנקודה חמה ניידת. אם אינך רוצה להפוך את המערכת שלך לנקודה חמה ניידת, תוכל להשתמש ב-Wi-Fi Sense כדי לשתף את סיסמת ה-Wi-Fi שלך עם מחשבים אחרים המנסים להתחבר לרשת שלך. לחלופין, אם אתה מעדיף, אתה יכול לחפש את סיסמת ה-Wi-Fi שלך ולשתף אותה על ידי כתיבתה, צילום מסך או שיטה ידנית אחרת.
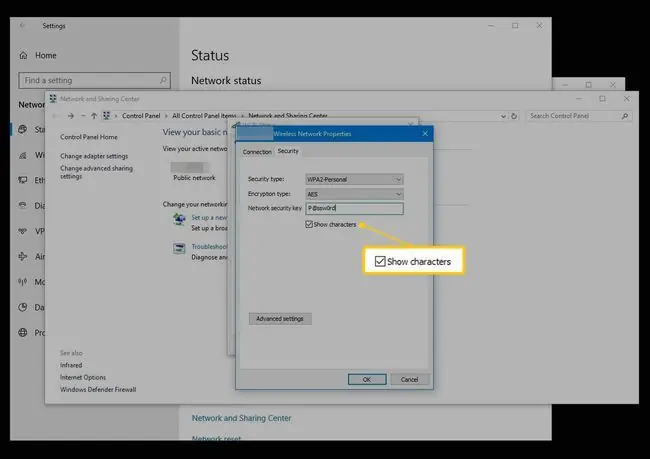
הדרך הקלה ביותר למצוא את סיסמת ה-Wi-Fi שלך אם אתה נוסע במסלול זה היא להסתכל על הנתב או המודם שלך. סיסמת ה-Wi-Fi של הרשת מופיעה לעתים קרובות על מדבקה בגב הנתב או המודם. אם זה לא שם, אז תצטרך לחפור קצת כדי למצוא אותו. בדרך כלל, זה יהיה ב- מאפייני הרשת האלחוטית ב-Windows או ב- Keychain Access ב-Mac.
שאלות נפוצות
איך אני משתף Wi-Fi מ-iPhone ל-Mac?
כדי לשתף סיסמת Wi-Fi ל-Mac, בטל את נעילת מכשיר ה-iOS שלך ולחץ על סמל Wi-Fi בשורת התפריטים של ה-Mac. לחץ על הרשת שאליה ברצונך להצטרף; באייפון, הקש על שתף סיסמה. ה-Mac שלך אמור כעת להתחבר לרשת ה-Wi-Fi של האייפון שלך.
איך אני משתף Wi-Fi מ-iPhone למחשב נייד של Windows?
כדי לשתף את ה-Wi-Fi של האייפון שלך עם מכשיר Windows, ודא ש-Wi-Fi מופעל באייפון שלך, ולאחר מכן הפעל את האפליקציה Settings במחשב Windows שלך.בחר רשת ואינטרנט > Wi-Fi ובחר ניהול הגדרות Wi-Fi בחר נהל רשתות ידועות ובחר את רשת ה-Wi-Fi של האייפון.
איך אני משתף Wi-Fi מ-Mac ל-Mac?
כדי לשתף את חיבור ה-Wi-Fi של ה-Mac שלך עם Mac אחר, עבור אל תפריט Apple ובחר העדפות מערכת > שיתוף > שיתוף אינטרנט כשתראה שתף את החיבור שלך מ, בחר את מתאם ה-Ethernet שלך ולחץ על אפשרויות Wi-Fi קבע תצורה ההגדרות שלך והצב את המחאות בתיבות שליד Wi-Fi ו- שיתוף אינטרנט לחץ על התחל כשתתבקשו לעשות זאת.






