שגיאת קוד 29 היא אחד ממספר קודי שגיאה של מנהל ההתקנים. זה יוצג כמעט תמיד בצורה הבאה:
מכשיר זה מושבת מכיוון שהקושחה של המכשיר לא נתנה לו את המשאבים הנדרשים. (קוד 29)
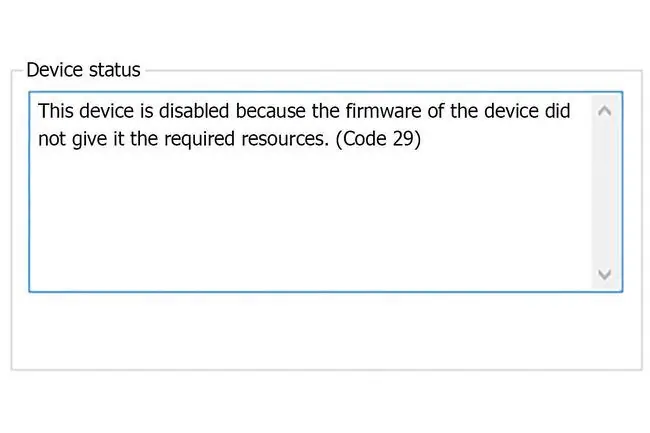
קודי השגיאה של מנהל ההתקנים הם בלעדיים למנהל ההתקנים. אם אתה רואה שגיאת "קוד 29" במקום אחר ב-Windows, רוב הסיכויים שיש לפתור אותה כקוד שגיאת מערכת. ייתכן שאחרים קשורים לבעיית שחזור מכשירי iTunes.
מה גורם לשגיאות קוד 29?
אם אתה מקבל הודעת שגיאה זו בזמן שאתה מנסה להשתמש בהתקן חומרה, זה אומר שהחומרה מושבתת. במילים אחרות, Windows רואה שהמכשיר קיים, אבל החומרה עצמה כבויה בעצם.
שגיאת קוד 29 יכולה לחול על כל התקן חומרה; עם זאת, רובם מופיעים בכרטיסי מסך, כרטיסי קול והתקנים אחרים המשולבים בלוח האם. פרטים על קודי שגיאה של מנהל ההתקנים זמינים באזור סטטוס מכשיר במאפייני המכשיר.
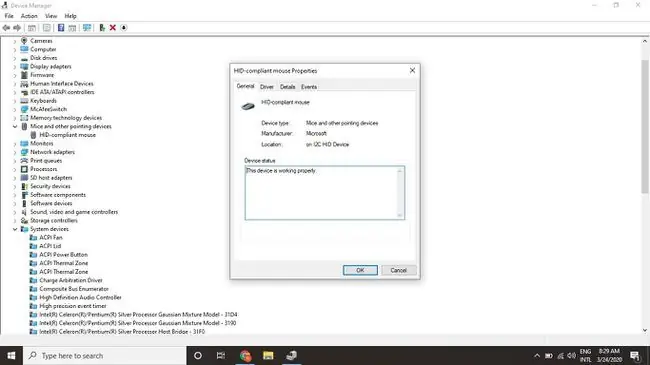
איך לתקן שגיאת קוד 29
נסה את השלבים האלה לפי הסדר עד שהשגיאה תיפתר.
ההוראות במאמר זה חלות על כל מערכות ההפעלה של Microsoft, כולל Windows 11, Windows 10, Windows 8, Windows 7, Windows Vista ו-Windows XP.
- הפעל מחדש את המחשב. ייתכן שקוד השגיאה נגרם מבעיה זמנית בחומרה שאתחול מחדש פשוט יכול לתקן.
-
השתמש בשחזור מערכת כדי לבטל שינויים אחרונים במערכת. אם אתה חושב ששינוי שנעשה בקבצי מערכת חשובים הוא הגורם לשגיאה, שחזור המערכת יכול לבטל אותו.

Image -
עדכן מנהלי התקנים עבור התקני חומרה שעשויים להיות קשורים לשגיאת קוד 29. לדוגמה, אם אתה רואה את השגיאה כשאתה משחק במשחק וידאו תלת מימד, נסה לעדכן את מנהלי ההתקן של כרטיס המסך שלך.

Image -
החזר את הדרייברים שלך. אם שגיאת קוד 29 התחילה להופיע לאחר שעדכנת התקן חומרה מסוים, ביטול מנהל ההתקן שלו יחזור לגרסה ש(בתקווה) לא תגרום לאותה בעיה.

Image - התקן מחדש את מנהלי ההתקן. התקנה מחדש של מנהל ההתקן אינה זהה לעדכון אחד. התקנה מחדש מלאה כוללת הסרה מלאה של מנהל ההתקן המותקן כעת ולאחר מכן מתן אפשרות ל-Windows להתקין אותו שוב מאפס.
-
הפעל את התקן החומרה ב-BIOS של המערכת שלך. לדוגמה, אם שגיאת קוד 29 מופיעה בהתקן קול או שמע, היכנס ל-BIOS והפעל את תכונת הסאונד המשולבת בלוח האם.
לחלק מהכרטיסים או המאפיינים של לוח האם עשויים להיות מגשרים פיזיים או מתגי DIP שצריך להפעיל כדי לעבוד כראוי.
-
נקה את ה-CMOS אם אתה חושב שתצורה שגויה של ה-BIOS יכולה להיות הסיבה לכך שרכיב חומרה מושבת או אינו מסוגל לספק משאבים. פעולה זו תחזיר את ה-BIOS להגדרות ברירת המחדל של היצרן.
אם זה לא עובד, שקול להחליף את סוללת ה-CMOS.
- התקן מחדש את החומרה על-ידי הסרת כל מנהלי ההתקן והתוכנות הקשורים, ולאחר מכן התקן מחדש או הגדר מחדש את ההתקן.
- אפס את כרטיס ההרחבה אם ההתקן אינו משולב בלוח האם. ייתכן ש-Windows יזהה חומרה לא נכונה, אך לא תפעל כראוי.
- החלף את החומרה שלך. אם התקן החומרה עדיין לא מגיב, החלף אותו בעצמך, או קח את המחשב שלך לשירות תיקון מחשבים מקצועי.
-
תקן את Windows כדי לשחזר את כל קבצי Windows לגרסאות העבודה שלהם.

Image -
בצע התקנה נקייה של Windows. עשה זאת רק כמוצא אחרון, כי זה יתחיל אותך עם עותק חדש של מערכת ההפעלה (כלומר, הוא ימחק את כל מה שיש לך).

Image






