כאשר מעתיקים או מייבאים טקסט ל-Excel, לפעמים נכללים תווי זבל לא רצויים עם הנתונים הטובים. לפעמים יש צורך רק בחלק מנתוני הטקסט בתא. עבור מקרים כאלה, השתמש בפונקציה LEFT כדי להסיר נתונים לא רצויים כאשר הנתונים הטובים נמצאים בצד שמאל של התווים הלא רצויים בתא.
ההוראות במאמר זה חלות על Excel 2019, 2016, 2013, 2010, 2007; Excel עבור Microsoft 365, Excel Online, Excel עבור Mac, Excel עבור iPad, Excel עבור iPhone ו-Excel עבור Android.
תחביר פונקציות Excel LEFT ו-LEFTTB
הפונקציות LEFT ו-LEFTTB מבצעות פעולות דומות אך שונות בשפות בהן הן תומכות. עקוב אחר ההנחיות למטה ובחר את הפונקציה התומכת בצורה הטובה ביותר בשפה שלך.
- LEFT מיועד לשפות המשתמשות בערכת התווים של בייט בודד. קבוצה זו כוללת אנגלית וכל השפות האירופיות.
- LEFTB מיועד לשפות המשתמשות בערכת התווים של בייט כפול. זה כולל יפנית, סינית (פשוטה), סינית (מסורתית) וקוריאנית.
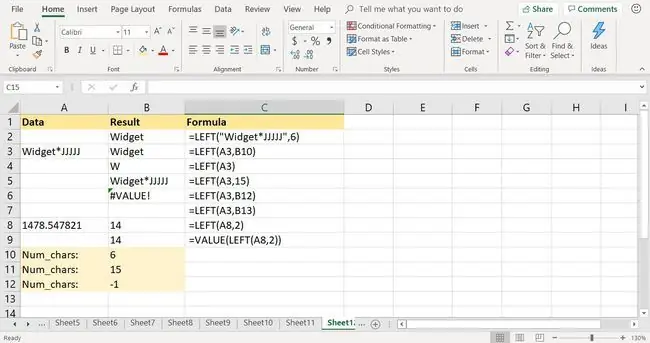
באקסל, תחביר של פונקציה מתייחס לפריסת הפונקציה וכולל את שם הפונקציה, סוגריים וארגומנטים של הפונקציה. התחביר עבור הפונקציה LEFT הוא:
=LEFT(Text, Num_chars)
התחביר עבור הפונקציה LEFTB הוא:
=LEFTB(Text, Num_bytes)
הארגומנטים של הפונקציה אומרים לאקסל באילו נתונים להשתמש בפונקציה ואת אורך המחרוזת שיש לחלץ.
- Text (נדרש עבור LEFT ו-LEFTTB) מתייחס לערך שמכיל את הנתונים הרצויים. ארגומנט זה הוא הפניה לתא למיקום הנתונים בגליון העבודה או הטקסט בפועל המוקף במרכאות.
- Num_chars (אופציונלי עבור LEFT) מציין את מספר התווים משמאל לארגומנט המחרוזת שיש לשמור. כל שאר התווים מוסרים.
- Num_bytes (אופציונלי עבור LEFTB) מציין את מספר התווים משמאל לארגומנט המחרוזת שיישמר בבתים. כל שאר התווים מוסרים.
הערות חשובות על פונקציה שמאלית
כאשר נכנסים לפונקציה LEFT, זכור את הנקודות הבאות:
- אם מושמט Num_chars או Num_bytes, ערך ברירת המחדל של תו 1 מוצג על ידי הפונקציה.
- אם Num_chars או Num_bytes גדול מאורך הטקסט, הפונקציה מחזירה את כל מחרוזת הטקסט.
- אם הערך של ה-Num_chars או הארגומנט Num_bytes הוא שלילי, הפונקציה מחזירה את ה-VALUE! ערך שגיאה.
- אם הערך של ה-Num_chars או הארגומנט Num_bytes מפנה לתא ריק או שווה לאפס, הפונקציה מחזירה תא ריק.
Excel LEFT דוגמה לפונקציה
ישנן מספר דרכים להשתמש בפונקציה LEFT כדי לחלץ מספר מסוים של תווים ממחרוזת טקסט, כולל הזנת הנתונים ישירות כארגומנטים עבור הפונקציה והזנת הפניות לתאים עבור שני הארגומנטים.
עדיף להזין הפניות לתאים עבור ארגומנטים ולא את הנתונים בפועל. דוגמה זו מפרטת את השלבים להזנת הפונקציה LEFT והארגומנטים שלה לתא B3 כדי לחלץ את המילה Widget ממחרוזת הטקסט בתא A3.
הזן את הפונקציה השמאלית
אפשרויות להזנת הפונקציה והארגומנטים שלה לתא B3 כוללות:
- הקלדת הפונקציה השלמה בתא המתאים.
- שימוש בתיבת הדו-שיח Function Arguments של Excel (או בונה הנוסחאות ב-Excel עבור Mac).
שימוש בתיבת הדו-שיח כדי להיכנס לפונקציה מפשט את המשימה. תיבת הדו-שיח מטפלת בתחביר הפונקציה על ידי הזנת שם הפונקציה, מפרידי פסיקים וסוגריים במיקומים ובכמות הנכונים.
שורה התחתונה
לא משנה באיזו אפשרות תבחר להזין את הפונקציה לתא של גליון עבודה, עדיף להשתמש בהצבעה ולחץ כדי להזין את הפניות התא המשמשות כארגומנטים. זה ממזער את הסיכוי לשגיאות הנגרמות על ידי הזנת הפניה שגויה לתא.
הזן שמאלה עם תיבת הדו-שיח
עקוב אחר מדריך זה כדי להזין את הפונקציה LEFT והארגומנטים שלה באמצעות תיבת הדו-שיח של Excel Function Arguments.
-
פתח גיליון עבודה ריק והזן את הנתונים עבור המדריך.

Image - בחר תא B3 כדי להפוך אותו לתא הפעיל. כאן יוצגו תוצאות הפונקציה.
- בחר נוסחאות.
- בחר טקסט כדי לפתוח את הרשימה הנפתחת של הפונקציות.
- בחר LEFT כדי לפתוח את תיבת הדו-שיח Function Arguments. ב-Excel עבור Mac, בונה הפונקציות נפתח.
- מקם את הסמן בתיבת הטקסט Text.
- בחר תא A3 בגיליון העבודה כדי להזין את ההפניה לתא הזה לתיבת הדו-שיח.
- מקם את הסמן בתיבת הטקסט Num_chars.
-
בחר תא B10 בגיליון העבודה כדי להזין את ההפניה לתא.

Image - בחר OK. מלבד Excel עבור Mac, שבו אתה בוחר Done.
יישומון המחרוזת המשנה שחולץ מופיע בתא B3.
חלץ מספרים עם הפונקציה השמאלית
הפונקציה LEFT מחלצת גם תת-קבוצה של נתונים מספריים ממספר ארוך יותר באמצעות השלבים המפורטים בסעיף הקודם. הנתונים שחולצו מומרים לטקסט ולא ניתן להשתמש בהם בחישובים הכוללים פונקציות מסוימות, כגון הפונקציות SUM ו-AVERAGE.
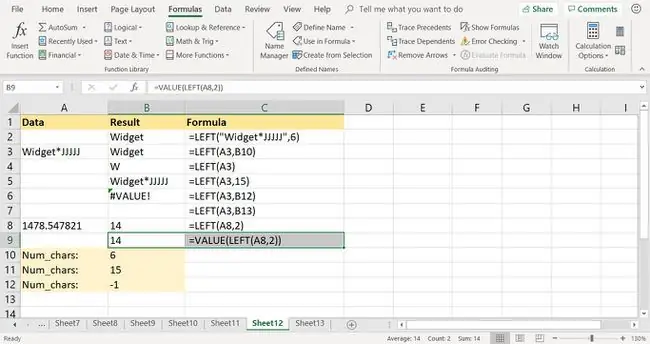
דרך אחת לעקוף בעיה זו היא להשתמש בפונקציה VALUE כדי להמיר את הטקסט למספר כפי שמוצג בשורה 9 בתמונה לדוגמה:
=VALUE(LEFT(A8, 6))
אפשרות שנייה היא להשתמש בהדבקה מיוחדת כדי להמיר את הטקסט למספרים.






