OS X Mavericks היא הגרסה השלישית של OS X שנמכרת בעיקר כהורדה מ-Mac App Store. יש לזה כמה יתרונות, הגדול שבהם הוא משלוח כמעט מיידי. בלחיצה אחת או שתיים, אתה יכול להוריד ולהתקין את התוכנה מהחנות המקוונת.
כמו במתקינים קודמים של OS X שניתנים להורדה, זה מניח שאתה מוכן ללכת; הוא משיק את אפליקציית ההתקנה של OS X Mavericks ברגע שההורדה הושלמה.
זה הכל טוב ויפה עבור משתמשי Mac רבים, וגם נוח מאוד, אבל אנחנו אוהבים לקבל עותק פיזי של תוכנית ההתקנה, למקרה שנצטרך להתקין מחדש את מערכת ההפעלה או שנרצה להתקין אותה על מק אחר בבעלותנו, מבלי לעבור שוב את תהליך ההורדה.
אם תרצו לקבל גיבוי פיזי של מתקין OS X Mavericks, המדריך שלנו יראה לכם כיצד ליצור אותו.
שתי שיטות ליצירת מתקין Mavericks שניתן לאתחול
ישנן שתי שיטות שונות שניתן להשתמש בהן כדי ליצור מתקין Mavericks שניתן לאתחול. הראשון עושה שימוש ב-Terminal ובפקודה נסתרת שנמצאת עמוק בתוך חבילת ההתקנה של Mavericks שיכולה ליצור עותק ניתן לאתחול של המתקין בכל מדיה ניתנת לאתחול מותקן כגון כונן הבזק או כונן חיצוני.
רק החיסרון האמיתי הוא שזה לא עובד ישירות לצריבת DVD הניתן לאתחול. זה אכן עובד טוב מאוד כאשר כונן הבזק מסוג USB הוא יעד ממוקד. תוכל לגלות עוד על שיטה זו במדריך כיצד ליצור מתקין פלאש ניתן לאתחול של OS X או macOS.
הדרך השנייה והדרך שנעביר אותך כאן היא שיטה ידנית המשתמשת ב-Finder and Disk Utility כדי ליצור את המתקין הניתן לאתחול.
מה שאתה צריך
אתה יכול ליצור את הגיבוי הפיזי של Mavericks במספר סוגים שונים של מדיה. השניים הנפוצים ביותר הם כנראה כונני הבזק מסוג USB ומדיה אופטית (DVD דו-שכבתי). אבל אתה לא מוגבל לשתי האפשרויות האלה; אתה יכול להשתמש בכל סוג של מדיה ניתנת לאתחול, כולל כוננים חיצוניים המחוברים באמצעות USB 2, USB 3, FireWire 400, FireWire 800 ו-Thunderbolt. אתה יכול גם להשתמש בכונן פנימי או במחיצה אם ב-Mac שלך מותקן יותר מכונן פנימי אחד.
למדריך זה, אנו הולכים להתרכז ביצירת כונן הבזק מסוג USB הניתן לאתחול שיכיל את מתקין OS X Mavericks. אם אתה מעדיף להשתמש בכונן פנימי או חיצוני, התהליך דומה, והמדריך הזה אמור לעבוד מצוין בשבילך.
תזדקק ל:
- עותק חוקי של OS X Mavericks שנרכש והורד מ-Mac App Store. במידת הצורך, תוכל להוריד מחדש את OS X Mavericks
- כונן הבזק מסוג USB בגודל של לפחות 8 GB; גם כונן הבזק גדול יותר זה בסדר.
מציאת תמונת מתקין OS X Mavericks
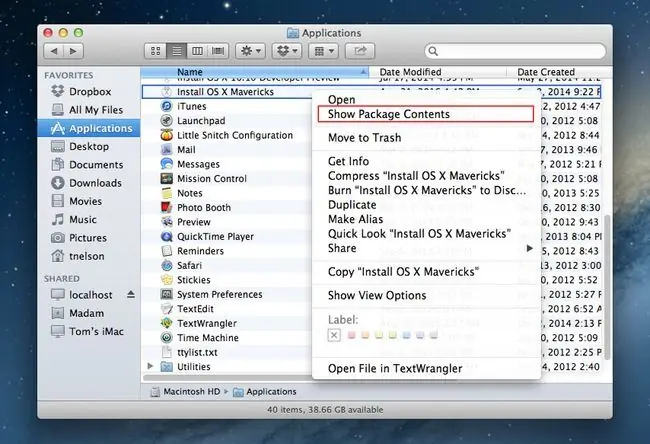
כדי ליצור עותק ניתן לאתחול של מתקין OS X Mavericks, עליך לאתר את הקובץ InstallESD.dmg המוסתר במתקין OS X Mavericks שהורדת מ-Mac App Store. קובץ תמונה זה מכיל מערכת הניתנת לאתחול ואת הקבצים הדרושים להתקנת OS X Mavericks.
מכיוון שקובץ תמונת המתקין כלול באפליקציית ההתקנה של OS X Mavericks, עלינו תחילה לחלץ את הקובץ ולהעתיק אותו לשולחן העבודה, שם נוכל לעשות בו שימוש בקלות.
- פתח חלון Finder ונווט לתיקיית Applications שלך.
- עיין ברשימת היישומים שלך ומצא את האפליקציה ששמה התקן OS X Mavericks.
- לחץ באמצעות לחצן העכבר הימני או הקש Control-לחץ על הקובץ Install OS X Mavericks ובחר Show Package Contents מהתפריט המוקפץ.
- חלון ה-Finder יציג את התוכן של הקובץ Install OS X Mavericks.
- פתח את התיקיה Contents.
- פתח את התיקיה SharedSupport.
- לחץ באמצעות לחצן העכבר הימני או הקש Control-לחץ על הקובץ InstallESD.dmg, ולאחר מכן בחר העתק "InstallESD.dmg" מהתפריט המוקפץ.
- סגור את חלון ה-Finder וחזור לשולחן העבודה של ה-Mac שלך.
- לחץ באמצעות לחצן העכבר הימני או הקש Control על אזור ריק בשולחן העבודה ובחר הדבק פריט מהתפריט המוקפץ.
- קובץ InstallESD.dmg יועתק לשולחן העבודה שלך. זה יכול לקחת קצת זמן מכיוון שהקובץ בגודל של כ-5.3 GB.
כשהתהליך יסתיים, תמצא עותק של הקובץ InstallESD.dmg בשולחן העבודה שלך. נשתמש בקובץ זה בסדרת השלבים הבאה.
העתק את קבצי ההתקנה של Mavericks כדי ליצור כונן הבזק USB ניתן לאתחול
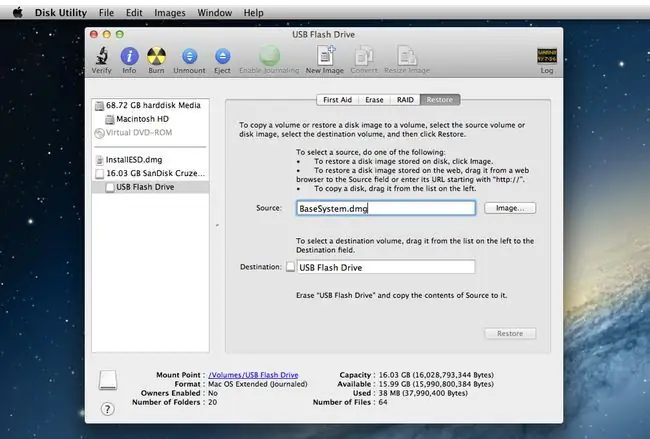
עם העתקת הקובץ InstallESD.dmg לשולחן העבודה, אנחנו מוכנים ליצור גרסה ניתנת לאתחול של הקובץ בכונן הבזק מסוג USB.
פורמט את כונן הבזק מסוג USB
סדרת השלבים הבאה תמחק את כל הנתונים בכונן הבזק מסוג USB. לפני שתמשיך, בצע גיבוי של הנתונים בכונן ההבזק, אם יש.
- הכנס את כונן הבזק מסוג USB לאחת מיציאות ה-USB של ה-Mac שלך.
- הפעל Disk Utility, הממוקם ב- Applications > Utilities.
- בחלון כלי הדיסק שנפתח, השתמש בסרגל הצד כדי לגלול ברשימת התקני האחסון המחוברים ל-Mac שלך ולאתר את כונן הבזק מסוג USB. לכונן יכול להיות שמשויך אליו שם אמצעי אחסון אחד או יותר. חפש את השם ברמה העליונה שלו, שהוא בדרך כלל שמו של יצרן הכונן. לדוגמה, השם העליון של כונן ההבזק שלנו הוא 30.99 GB SanDisk Ultra Media.
- בחר את השם ברמה העליונה של כונן הבזק מסוג USB.
- לחץ על הכרטיסייה Partition.
- מהתפריט הנפתח פריסת מחיצה, בחר 1 מחיצה.
- לחץ על התפריט הנפתח Format וודא ש-Mac OS X Extended (Journaled) נבחר.
- לחץ על הלחצן Options.
- בחר את GUID טבלת המחיצות מרשימת סכימות המחיצות הזמינות, ולאחר מכן לחץ על הלחצן OK.
- לחץ על הלחצן Apply.
- Disk Utility יבקש אישור שברצונך לחלק את כונן הבזק מסוג USB. זכור, פעולה זו תמחק את כל התוכן בכונן ההבזק. לחץ על הלחצן Partition.
- כונן הבזק מסוג USB יימחק ויפורמט, ולאחר מכן יורכב על שולחן העבודה של ה-Mac שלך.
חשוף מה מסתתר
מתקין OS X Mavericks כולל כמה קבצים נסתרים שאנחנו צריכים להיות מסוגלים לגשת אליהם כדי להפוך את כונן הבזק מסוג USB לניתן לאתחול.
עקוב אחר ההוראות בהצגת תיקיות נסתרות ב-Mac באמצעות טרמינל כדי להפוך את הקבצים המוסתרים לגלויים
התקן את המתקין
- לחץ לחיצה כפולה על הקובץ InstallESD.dmg שהעתקת לשולחן העבודה קודם לכן.
- קובץ OS X Install ESD יותקן על ה-Mac שלך וחלון Finder ייפתח, המציג את תוכן הקובץ. חלק משמות הקבצים יופיעו עמומים; אלה הקבצים המוסתרים שגלויים כעת.
- סדר את חלון OS X Install ESD ואת חלון כלי השירות לדיסק כך שתוכל לראות את שניהם בקלות.
- מחלון כלי השירות לדיסק, בחר את השם של כונן הבזק מסוג USB בסרגל הצד.
- לחץ על הכרטיסייה שחזור.
- גרור את הקובץ BaseSystem.dmg מחלון OS X Install ESD לשדה Source בחלון כלי הדיסק.
- בחר את נפח כונן הבזק USB שם (ללא כותרת 1) מהסרגל הצידי של כלי הדיסק וגרור אותו לשדה Destination.
- אם הגרסה שלך של כלי השירות לדיסק מכילה תיבה שכותרתה Erase Destination, ודא שהתיבה הזו מסומנת.
- לחץ על שחזור.
- Disk Utility תבקש אישור שברצונך למחוק את אמצעי האחסון של היעד ולהחליף אותו בתוכן של BaseSystem.dmg. לחץ על Erase כדי להמשיך.
- ספק את סיסמת המנהל שלך, במידת הצורך.
- Disk Utility תתחיל את תהליך ההעתקה. כאשר כלי השירות לדיסק מסיים את תהליך ההעתקה, הוא יתקין את כונן הבזק מסוג USB על שולחן העבודה; שם הכונן יהיה OS X Base System.
- אתה יכול לצאת מתוכנית השירות לדיסק.
העתק את תיקיית החבילות
עד כה, יצרנו כונן הבזק מסוג USB הניתן לאתחול שמכיל מספיק מערכת כדי לאפשר אתחול של ה-Mac שלך. וזה בערך כל מה שזה יעשה עד שנוסיף את תיקיית החבילות מהקובץ InstallESD.dmg למערכת OS X Base שיצרת זה עתה בכונן ההבזק שלך.התיקיה Packages מכילה סדרה של חבילות (.pkg) המתקינות חלקים שונים של OS X Mavericks.
- Disk Utility היה צריך להרכיב את כונן ההבזק שלך ולפתוח חלון Finder שכותרתו OS X Base System. אם חלון Finder אינו פתוח, אתר את סמל OS X Base System בשולחן העבודה ולחץ עליו פעמיים.
- בחלון OS X Base System, פתח את התיקיה System.
- בתיקיית System, פתח את התיקיה Installation.
- בתיקיית ההתקנה, תראה כינוי עם השם Packages. לחץ לחיצה ימנית על הכינוי חבילות ובחר העבר לאשפה מהתפריט המוקפץ.
- השאירו את חלון הבסיס של מערכת/מערכת/איתור ההתקנה של OS X פתוח; נשתמש בו בשלבים הבאים.
- אתר את חלון ה-Finder בשם OS X התקן ESD. חלון זה אמור להיות פתוח משלב קודם. אם לא, לחץ פעמיים על הקובץ InstallESD.dmg בשולחן העבודה.
- בחלון OS X Install ESD, לחץ לחיצה ימנית על התיקיה Packages ובחר Copy "Packages" מהחלון המוקפץ תפריט.
- בחלון ההתקנה, העבר את הסמן לאזור ריק (ודא שאינך בוחר אף פריט כבר בחלון ההתקנה). לחץ לחיצה ימנית באזור הריק ובחר הדבק פריט מהתפריט המוקפץ.
- תהליך ההעתקה ייקח קצת זמן. לאחר השלמתו, תוכל לסגור את כל חלונות ה-Finder ולשחרר את תמונת OS X Install ESD ואת כונן ההבזק של OS X Base System.
יש לך עכשיו כונן הבזק USB שניתן לאתחול בו אתה יכול להשתמש כדי להתקין את OS X Mavericks בכל Mac שבבעלותך.
הסתר מה שאסור לראות
השלב האחרון הוא להשתמש בטרמינל כדי להסתיר את קבצי המערכת המיוחדים שבדרך כלל לא אמורים להיות גלויים.
עקוב אחר ההוראות בהצגת תיקיות נסתרות ב-Mac באמצעות טרמינל כדי להפוך את הקבצים האלה לבלתי נראים שוב.






