- מְחַבֵּר Abigail Brown [email protected].
- Public 2024-01-07 19:03.
- שונה לאחרונה 2025-01-24 12:10.
כמו בכל פעולות מתמטיקה בסיסיות באקסל, אם ברצונך להוסיף שני מספרים או יותר, צור נוסחה. נוסחאות מציעות דרך מהירה למצוא את הסכום של מספר ספרות.
ההוראות במאמר זה חלות על Excel עבור Microsoft 365, Excel 2019, Excel 2016, Excel 2013, Excel 2010, Excel 2007 ו-Excel for Mac.
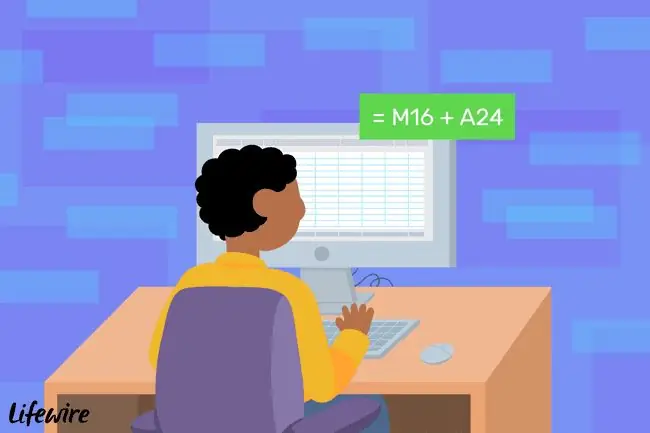
תחביר נוסחת Excel
כמה נקודות חשובות שכדאי לזכור לגבי נוסחאות אקסל:
- נוסחאות באקסל מתחילות בסימן שוויון.
- סימן השוויון מוקלד בתא שבו תופיע התשובה.
- סימן ההוספה באקסל הוא סמל הפלוס.
- נוסחאות מושלמות על ידי לחיצה על מקש Enter.
השתמש בהפניות תאים בנוסחאות תוספת
בנתונים לדוגמה המוצגים להלן, שורות 2 עד 4 משתמשות בנוסחה שממוקמת בעמודה C כדי להוסיף את הנתונים בעמודות A ו-B. בשורה 2, התוצאה מחושבת באמצעות נוסחת חיבור,=5 +5.
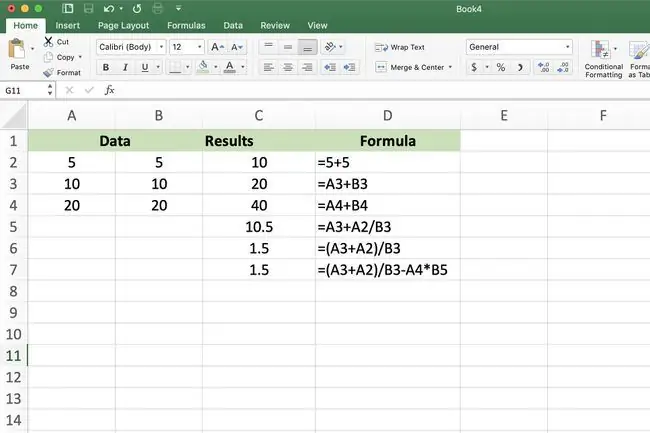
שורות 3 ו-4 מראות כיצד עדיף להזין תחילה את הנתונים בתאי גליון עבודה ולאחר מכן להשתמש בכתובות, או הפניות, של התאים הללו בנוסחה. לדוגמה,=A3+B3.
יתרון אחד בשימוש בהפניות לתאים ולא בנתונים בפועל בנוסחה הוא שאם ברצונך לשנות את הנתונים, תחליף את הנתונים בתא במקום לשכתב את הנוסחה כולה. תוצאות הנוסחה מתעדכנות אוטומטית כאשר הנתונים משתנים.
כדי להוסיף מספר מספרים הממוקמים בעמודה או שורה בודדת בגליון עבודה, השתמש בפונקציית SUM, המציעה קיצור דרך ליצירת נוסחת חיבור ארוכה.
הזן הפניות לתא עם הצבע ולחיצה
למרות שניתן להקליד את הנוסחה לעיל בתא C3 ולהציג את התשובה הנכונה, קל יותר להשתמש בהצבעה ולחיצה כדי להוסיף את הפניות התא לנוסחאות. גישה זו מפחיתה את האפשרות של שגיאות שנוצרו על ידי הקלדת הפניה שגויה לתא.
הצבע ולחץ כרוך בבחירת התא המכיל את הנתונים כדי להוסיף את ההפניה לתא לנוסחה במקום להקליד אותה ידנית בתא.
השתמש בנוסחת ההוספה ב-Excel
יצירת הדוגמה המוצגת להלן בתא C3 היא פשוטה כאשר אתה משתמש בנוסחה להוספת הערכים של התאים A3 ו-B3.
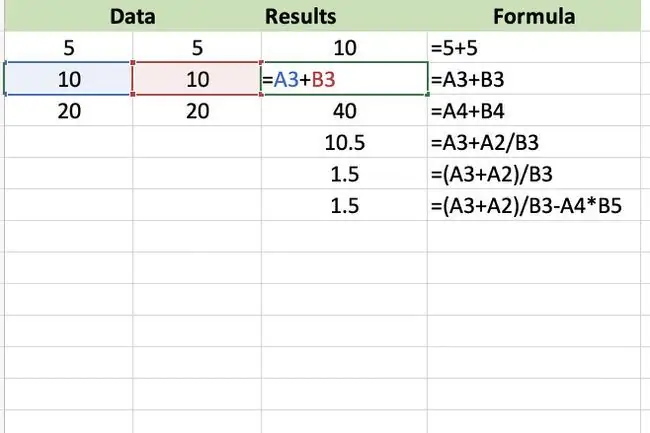
הנה איך ליצור נוסחת תוספת:
- בחר תא C3 והקלד סימן שוויון כדי להתחיל את הנוסחה.
- בחר תא A3 כדי להוסיף את ההפניה לתא לנוסחה אחרי סימן השוויון.
- הקלד את סימן הפלוס בנוסחה אחרי A3.
- בחר תא B3 כדי להוסיף את ההפניה לתא הזה לנוסחה אחרי סימן ההוספה.
- הקש Enter כדי להשלים את הנוסחה.
- התשובה 20 מופיעה בתא C3.
בחר את התא כדי להציג את הנוסחה בשורת הנוסחאות מעל גיליון העבודה.
שנה את הנוסחה
כדי לשנות או לתקן נוסחה, בחר אחת משתי האפשרויות:
- לחץ לחיצה כפולה על הנוסחה בגליון העבודה כדי להציב את Excel במצב עריכה ולאחר מכן בצע שינויים בנוסחה.
- בחר את התא המכיל את הנוסחה וצור מחדש את כל הנוסחה.
צור נוסחאות מורכבות יותר
כדי לכתוב נוסחאות מורכבות יותר הכוללות אופרטורים מתמטיים אחרים, השתמש בשלבים המפורטים למעלה כדי להתחיל ולאחר מכן המשך להוסיף את האופרטורים המתמטיים הנכונים ואחריהם הפניות לתאים המכילות את הנתונים החדשים.
לפני ערבוב של פעולות מתמטיות שונות יחד בנוסחה, ודא שאתה מבין את סדר הפעולות ש-Excel עוקב אחריהן בעת הערכת נוסחה.
Create a Fibonacci Sequence
רצף של פיבונאצ'י, שנוצר על ידי המתמטיקאי האיטלקי מהמאה ה-12 ליאונרדו פיזאנו, יוצר סדרה מתמשכת של מספרים הולכים וגדלים. סדרות אלו משמשות כדי להסביר, מתמטית, דפוסים שונים המצויים בטבע כגון:
- צורת הספירלה של צדפים.
- סידור העלים על ענף עץ.
- דפוס הרבייה של דבורים.
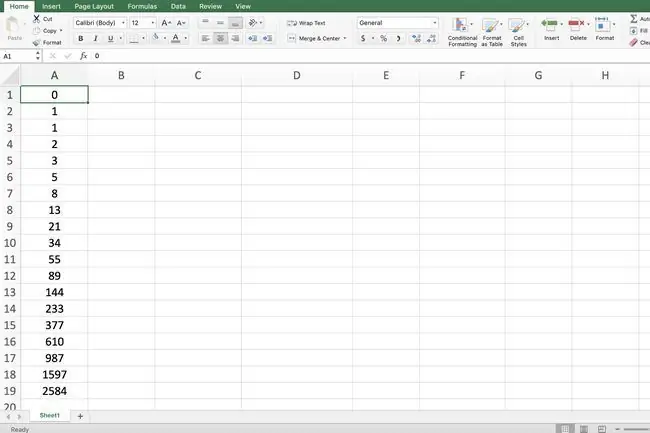
לאחר שני מספרים מתחילים, כל מספר נוסף בסדרה הוא הסכום של שני המספרים הקודמים. רצף פיבונאצ'י הפשוט ביותר, המוצג בתמונה למעלה, מתחיל במספרים אפס ואחד.
מכיוון שסדרת פיבונאצ'י כוללת הוספה, ניתן ליצור אותה עם נוסחת הוספה באקסל, כפי שמוצג בתמונה למעלה.
השלבים שלהלן מפרטים כיצד ליצור רצף פיבונאצ'י פשוט באמצעות נוסחה. השלבים כוללים יצירת הנוסחה הראשונה בתא A3 ולאחר מכן העתקת נוסחה זו לתאים הנותרים באמצעות ידית המילוי. כל איטרציה, או עותק, של הנוסחה מחברת את שני המספרים הקודמים ברצף.
כדי ליצור את סדרת פיבונאצ'י המוצגת בדוגמה:
- בתא A1, הקלד 0 (אפס) והקש Enter.
- בתא A2, הקלד 1 והקש Enter.
- בתא A3, הקלד את הנוסחה =A1+A2 והקש Enter.
- בחר תא A3 כדי להפוך אותו לתא הפעיל.
- הצב את מצביע העכבר מעל ידית המילוי (זו הנקודה בפינה הימנית התחתונה של תא A3). המצביע משתנה לסימן פלוס שחור כשהוא מעל ידית המילוי.
- גרור את ידית המילוי למטה לתא A19.
- תא A19 מכיל את המספר 2584.






