ייתכן שתצטרך לדעת כמה מילים יש במסמך Microsoft Word שלך עבור מטלת בית ספר או עבודה או כדי לעמוד בדרישות פרסום עבור פוסט בבלוג או מסמך אחר. Microsoft Word סופרת את המילים תוך כדי הקלדה ומציגה מידע זה בצורה פשוטה בשורת המצב בתחתית חלון המסמך. לסטטיסטיקה מורחבת על ספירת תווים, פסקאות ומידע אחר, פתח את חלון ספירת המילים.
ההוראות במאמר זה חלות על Word עבור Microsoft 365, Word 2021, Word 2019, Word 2016, Word 2013, Word 2010 ו-Word 2016 עבור Mac.
ספירת מילים ב-Word עבור מחשבים אישיים
שורת המצב מציגה כמה מילים יש במסמך מבלי לדרוש ממך לפתוח חלון נוסף. אם אינך רואה את ספירת המילים בשורת המצב, לחץ לחיצה ימנית על שורת המצב ובחר Word Count כדי להציג את ספירת המילים.
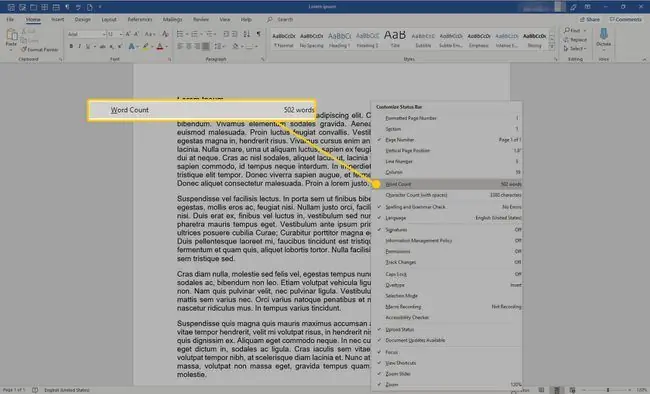
ספירת טקסט נבחר ב-Word עבור מחשבים אישיים
תוכל גם לספור את מספר המילים בחלק ממסמך. כדי לראות כמה מילים יש במשפט או בפסקה בגרסאות Word למחשבים אישיים, בחר את הטקסט. ספירת המילים של הטקסט שנבחר מוצגת בשורת המצב בתחתית המסמך.
כדי לספור את המילים במספר תיבות טקסט בו-זמנית, הקש והחזק את Ctrl בזמן שאתה מבצע את בחירת הטקסט.
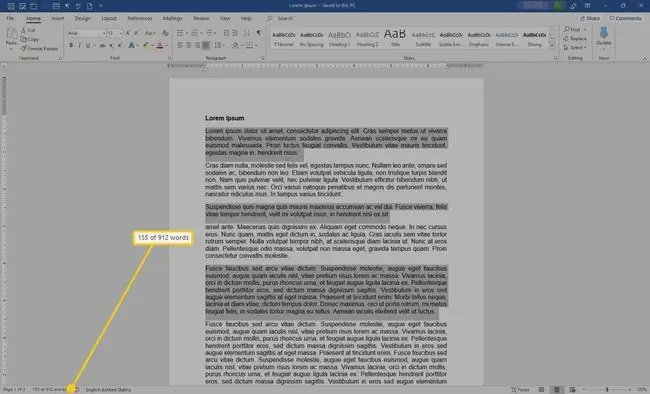
איך לפתוח את חלון ספירת המילים
כאשר אתה צריך יותר מספירת מילים, מידע נוסף זמין בחלון ספירת המילים. כדי לפתוח את חלון ספירת המילים בכל הגירסאות של Word, עבור לשורת המצב ובחר את ספירת המילים. חלון ספירת המילים מכיל מידע על המספר של:
- Pages
- Words
- תווים, לא סופר רווחים
- תווים, עם רווחים
- Paragraphs
- Lines
הצב סימן ביקורת בתיבה שליד כלול תיבות טקסט, הערות שוליים והערות סוף אם ברצונך שהן ייכללו בספירה.
- בחר את הטקסט שברצונך לספור.
-
בחר בכרטיסייה Review.

Image -
בקבוצת Proofing, בחר ספירת מילים.

Image
ספירת מילים ב-Word עבור Mac
ב-Word for Mac, בחר את ספירת המילים בשורת המצב. זה מציג את מספר המילים, התווים, השורות ועוד. שורת המצב מציגה את ספירת המילים של המסמך כולו, אלא אם כן תבחר חלק מהטקסט. במקרה זה, הספירה של הטקסט שנבחר מוצגת.






