כאשר אתה מריץ מצגת PowerPoint במחשב שאין בו את הגופנים המשמשים במצגת, המחשב מחליף את מה שהוא מחליט שהוא גופן דומה, לעתים קרובות עם תוצאות בלתי צפויות ולעיתים הרות אסון. החדשות הטובות הן שיש פתרון מהיר לכך: הטמע את הגופנים במצגת כשתשמור אותה. אז הפונטים כלולים במצגת עצמה ואין צורך להתקין אותם במחשבים אחרים.
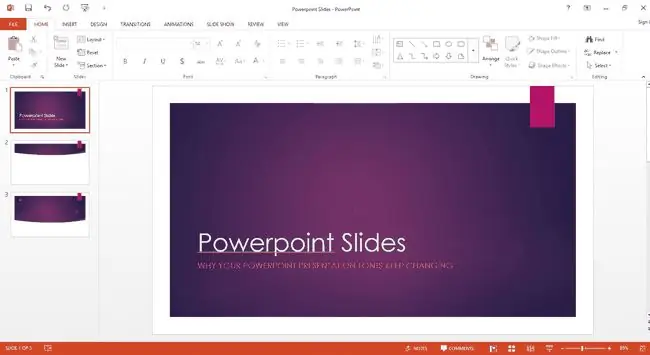
ההוראות במאמר זה חלות על PowerPoint 2019, 2016, 2013, 2010, 2007, 2003; ו-PowerPoint עבור Microsoft 365.
הטמעת גופנים ב-PowerPoint
תהליך הטבעת הגופנים פשוט בכל הגירסאות של PowerPoint.
יש כמה מגבלות. הטבעה פועלת רק עם גופני TrueType. גופני Postscript/Type 1 ו-OpenType אינם תומכים בהטמעה.
- עבור אל File ובחר Options.
- בתיבת הדו-שיח 'אפשרויות', בחר Save.
- בתחתית רשימת האפשרויות בחלונית הימנית, הצב סימון ליד הטמע גופנים בקובץ.
-
בחר הטמע רק את התווים המשמשים במצגת או הטמע את כל התווים האפשרויות הראשונות מאפשרות לאנשים אחרים לצפות במצגת ולבצע עריכות בגופן אחר. האפשרות השנייה מאפשרת צפייה ועריכה, אך היא מגדילה את גודל הקובץ.

Image - בחר OK.
אלא אם יש לך הגבלות גודל, הטמעת כל התווים היא האפשרות המועדפת.
הטמעת גופנים ב-PowerPoint 2007
- בחר בלחצן Office.
- בחר שמור בשם.
- בתפריט כלים בתיבת הדו-שיח Save As, בחר Save Options.
-
הצב סימון ליד הטמע גופנים בקובץ ובצע אחת מהבחירות הבאות:
- בחר הטבע רק את התווים המשמשים במצגת אם ברצונך להקטין את גודל הקובץ.
- בחר הטמע את כל התווים אם אתה מתכנן לבקש מאנשים אחרים לערוך את המצגת וברצונך שהעריכות יבוצעו באותו גופן כמו קובץ המצגת המקורי.
- יש לך כעת גופן עובד ומשובץ במצגת.
הטמעת גופנים ב-PowerPoint 2003
- בחר קובץ > שמור בשם.
- מהתפריט Tools בחלק העליון של תיבת הדו-שיח Save As, בחר Save Optionsוהנח סימון ליד Embed True Type Fonts.
-
השאירו את אפשרות ברירת המחדל מוגדרת ל- הטמע את כל התווים (הטוב ביותר לעריכה על ידי אחרים) אלא אם נשאר לכם מעט מקום במחשב. הטבעת גופנים במצגת מגדילה את גודל הקובץ.






