שמור על מחשב Windows שלך בטוח מפני ונדלים דיגיטליים על ידי נעילת המערכת שלך באמצעות תכונת מסך הנעילה של Windows 10. זה לא משנה אם אתה משתמש במחשב נייד או במחשב שולחני, כל השיטות הבאות יראו את המערכת שלך בידיים בטוחות.
הוראות אלה חלות על כל הגרסאות של Windows 10.
איך לחזור למסך הנעילה של Windows
השיטה המהירה ביותר להקפיץ את המערכת שלך למסך הנעילה של Windows היא להשתמש בקיצור Win+L.
Windows 10 מציע גם תמיכה מלאה בפקודות Windows הקלאסיות ביותר: Ctrl+ Alt+ Delete . פקודת Windows האגדית הזו תעביר אותך לתפריט קצר המציע מספר אפשרויות ליבה. בחר נעילה ותועבר למסך הנעילה.
איך לנעול את Windows 10 באמצעות תפריט ההתחלה
נעילת Windows 10 באמצעות תפריט ההתחלה דורשת כמה צעדים נוספים, אך ניתן להשיג זאת ללא מקלדת, מה שיכול להיות שימושי במצבים מסוימים.
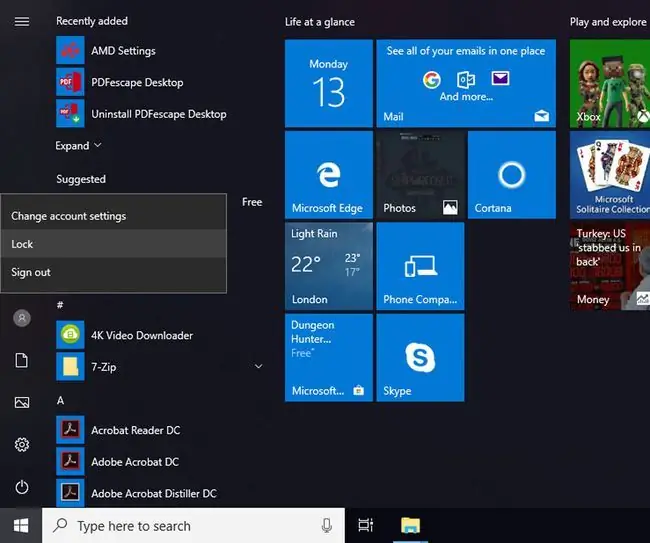
- בחר בלחצן התחל.
- הסתכל על סמלי התפריט השמאלי ובחר בסמל העליון המייצג את חשבון המשתמש שלך.
- מהתפריט המשני שמופיע, בחר נעילה.
איך להגן באופן אוטומטי על המערכת שלך עם שומר מסך
A פסק זמן של מסך הנעילה של Windows 10 נועל אוטומטית את המחשב לאחר פרק זמן מסוים. התאם אותו באפשרויות ההפעלה של Windows על ידי חיפוש אחר הגדרות צריכת חשמל ושינה בסרגל החיפוש של Windows, בחירה ב- הגדרות Power & Sleep, ולאחר מכן כוונון Screen ו- שינה טיימרים.
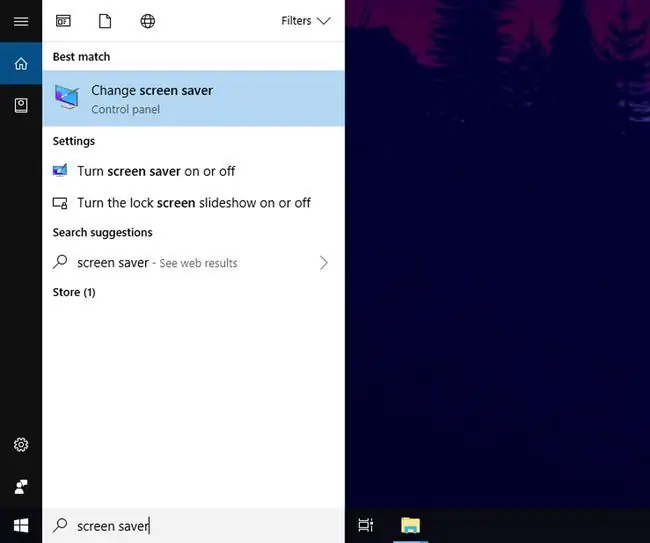
לחלופין, תן לשומר מסך לנעול עבורך את המסך. כך:
- חפש שומר מסך בשורת החיפוש של Windows ובחר שנה שומר מסך מהתוצאות.
- בחר אפשרות מהתפריט הנפתח שומר מסך.
- בחר כמה זמן אתה רוצה שהמערכת תחכה לפני ששומר המסך יופעל.
- סמן את התיבה בקורות חיים, הצג מסך כניסה.
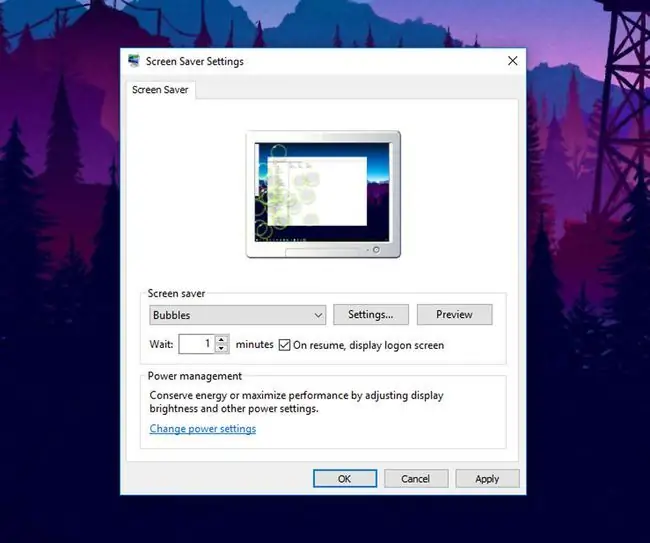
כדי להתאים את כל הפרטים של שומר המסך עצמו, בחר Settings ולאחר מכן בחר Preview כדי לבדוק את הבחירה שלך.






