רשומות טקסט אוטומטיות הן קטעי טקסט משומרים שניתן להכניס למסמכי Word שונים - אבל עם קיצורי מקלדת, הכנסת טקסט אוטומטית מוכיחה את עצמה אפילו יותר מהירה.
הוראות אלה חלות על Microsoft Word 2010 ואילך, עבור שולחן העבודה של Windows. פונקציונליות דומה מופיעה ב-Word 2007 וב-Word 2003, כמו גם ב-Word עבור Mac.
יצירת טקסט אוטומטי
מספר ערכי ברירת מחדל של טקסט אוטומטי נשלחים עם Word. ערכי ברירת המחדל שלך לטקסט אוטומטי תומכות בהקצאת מקשי קיצור.
בצע את השלבים הבאים כדי ליצור ערך טקסט אוטומטי:
- בחר את הטקסט שברצונך להוסיף לגלריית הטקסט האוטומטי שלך.
- בחר בכרטיסייה Insert. בקבוצת טקסט, לחץ על הלחצן Quick Parts.
-
מקם את מצביע העכבר מעל טקסט אוטומטי. בתפריט המשני שנפתח, לחץ על שמור את הבחירה בגלריית הטקסט האוטומטי בתחתית התפריט.

Image -
השלם את השדות בתיבת הדו-שיח צור אבן בניין חדשה:
- השדה Name יציג את הטקסט שבחרת.
- Gallery ל- AutoText.
- Category היא כללית כברירת מחדל, אם כי אתה יכול ליצור משלך.
- Description מציע תווית לזיהוי הערך.
- שמור את זה בתבנית שבה ברצונך לשמור את הערך. ברירת המחדל היא רגילה.
- Options מאפשר לך לבחור להוסיף את הטקסט האוטומטי כרגיל, בפסקה משלו, או בין מעברי עמודים, מה שמעניק לו דף משלו.
יש להגדיר
-
לחץ על OK.
החלת קיצור דרך להזנת טקסט אוטומטי
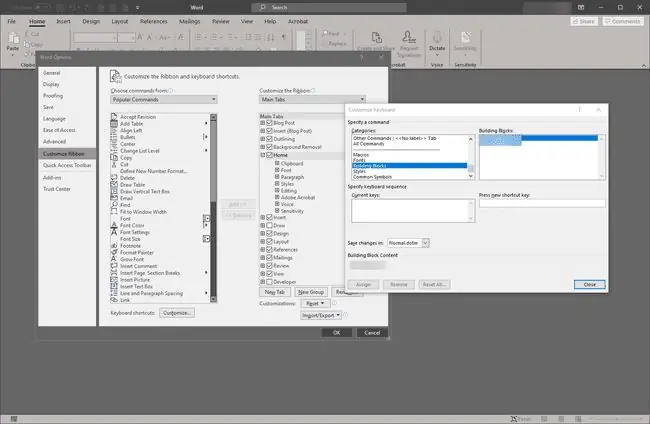
קיצורי מקשים חלים על Word באופן כללי ולא רק על ערכי טקסט אוטומטי. כדי ליצור קיצור דרך חדש, פתח את אפשרויות Word ולאחר מכן בחר בכרטיסייה Customize Ribbon. בחר בלחצן Customize בתחתית תיבת הדו-שיח. בתיבה הקופצת שהתקבלה, גלול ברשימת הקטגוריות ל- Bying Blocks ולאחר מכן בחר את הבלוק הרלוונטי מהרשימה. מתוך התיבה לחץ על מקש קיצור חדש, הזן את שילוב המקשים המיועד. לאחר שתצליח, בחר סגור וצא מאפשרויות Word.
אם תשמור את השינויים ב- Normal.dotm, המקש החם יחול על כל המסמכים החדשים המבוססים על התבנית הרגילה. לפיכך, מקש הקיצור ממשיך בכל מסמכים.






