רוב משחקי המחשב משתלטים על כל המסך כשאתה משחק. אבל, תלוי אם המפתח מאפשר זאת או לא, ייתכן שתוכל לשחק בחלון במקום זאת.
תהליך החלון למשחק אורך שניות בודדות, עם זאת, חלק מהמשחקים אינם תומכים באופן טבעי במצב חלונות. לכן, ייתכן שתצטרך לנקוט עוד כמה צעדים מעורבים כדי למנוע מהמשחקים האלה לתפוס את כל המסך.
מדריך זה חל על Windows 10 ואילך.
בדוק את הלחצן הקל
משחקים מסוימים מאפשרים במפורש לאפליקציה לפעול במצב חלונות. היכנס לתפריט ההגדרות ותראה אפשרויות ברשימה בשפה משתנה. אם אינך רואה שם את האפשרויות הבאות, תוכל לגשת אליהן מהמפעיל של המשחק.
- מצב חלונות: מריץ את המשחק בחלון שניתן לשנות את גודלו בדיוק כמו כל יישום אחר.
- מצב חלון ללא גבולות: מריץ את המשחק כחלון, שעשוי להיות מסך מלא או לא, אבל ללא הכרום הרגיל (גבולות, סרגלי כלים וכו') אפליקציות רגילות נהנות.
- מצב מסך מלא (חלונות): מריץ את המשחק במסך מלא, אבל תצוגת מסך מלא היא רק חלון מוגדל, כך שתוכל להפעיל אפליקציות אחרות על גבי המשחק.
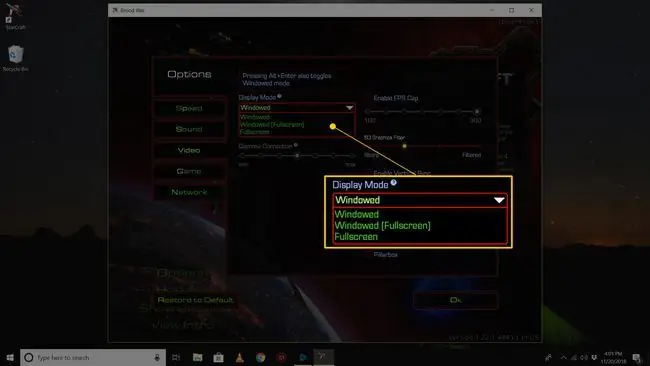
להפוך את Windows לעבודה בשבילך
מערכת ההפעלה Windows תומכת בבוררי שורת פקודה כדי להתאים פרמטרים מסוימים של הפעלה של תוכניות. אחת הדרכים "להכריח" אפליקציה כמו המשחק האהוב עליך לפעול במצב חלונות היא ליצור קיצור דרך מיוחד לקובץ ההפעלה הראשי של התוכנית, ולאחר מכן להגדיר קיצור דרך זה באמצעות מתג שורת הפקודה הרלוונטי.
-
לחץ לחיצה ימנית או הקש והחזק את קיצור הדרך למשחק המחשב שברצונך לשחק במצב חלונות.
אם אינך רואה את קיצור הדרך בשולחן העבודה, אתה יכול ליצור אחד בעצמך. כדי ליצור קיצור דרך חדש למשחק או לתוכנית ב-Windows, גרור אותו לשולחן העבודה מתפריט התחל או לחץ לחיצה ימנית (או הקש והחזק אם אתה על מסך מגע) על קובץ ההפעלה ובחרשלח אל > שולחני
-
Select נכסים.

Image -
בלשונית קיצור דרך, בשדה יעד: הוסף את - window או - w בסוף נתיב הקובץ. אם אחד לא עובד, נסה את השני.

Image - בחר OK.
אם תקבל הודעת "גישה נדחתה", ייתכן שתצטרך לאשר שאתה מנהל של המחשב הזה.
אם המשחק לא תומך בהפעלה במצב חלונות, הוספת מתג שורת פקודה לא תעבוד. אבל, שווה לנסות. משחקים רבים, באופן רשמי או לא רשמי, מאפשרים למערכת ההפעלה Windows לשלוט על אופן העיבוד.
דרכים חלופיות לחלון משחק
הנה כמה שיטות נוספות לנסות אם אתה רוצה לשחק משחקים במצב חלונות:
קיצורי מקשים
יש משחקים שניתן להרכיב מחדש לחלון על ידי לחיצה על המקשים Alt + Enter יחד בזמן המשחק, או על ידי לחיצה על Ctrl + F.
שנה את קובץ. INI
משחקים מסוימים מאחסנים הגדרות מצב מסך מלא בקובץ INI. הם עשויים להשתמש בשורה "dWindowedMode" כדי להגדיר אם להפעיל את המשחק במצב חלונות או לא. אם יש מספר אחרי השורה הזו, ודא שהוא 1. חלקם עשויים להשתמש נכון/לא נכון כדי להגדיר את ההגדרה הזו.
השתמש ב-DxWnd
אם המשחק מסתמך על גרפיקה של DirectX, תוכנית כמו DxWnd משמשת כ"עטיפה" המציעה תצורות מותאמות אישית כדי לאלץ משחקי DirectX במסך מלא לפעול בחלון. DxWnd יושב בין המשחק למערכת ההפעלה Windows; הוא מיירט קריאות מערכת בין המשחק למערכת ההפעלה ומתרגם אותן לפלט שמתאים לחלון שניתן לשנות את גודלו. אבל שוב, המשחק חייב להסתמך על גרפיקת DirectX כדי ששיטה זו תעבוד.
אם המשחק שלך באמת ישן
כמה משחקים ישנים מאוד מתקופת MS-DOS פועלים באמולטורים של DOS כמו אמולטור DOSBox. DOSBox ותוכניות דומות משתמשות בקובצי תצורה המציינים התנהגות במסך מלא באמצעות בוררים הניתנים להתאמה אישית.
וירטואליזציה
אפשרות נוספת היא להפעיל את המשחק באמצעות תוכנת וירטואליזציה כמו הווירטואליזר VirtualBox או VMware, או מכונה וירטואלית Hyper-V. טכנולוגיית וירטואליזציה מאפשרת למערכת הפעלה אחרת לגמרי לפעול כמערכת הפעלה אורחת בתוך ההפעלה של מערכת ההפעלה הקיימת שלך. מכונות וירטואליות אלו פועלות תמיד בחלון, אם כי ניתן למקסם את החלון כדי לקבל אפקט מסך מלא.
הפעל משחק במכונה וירטואלית אם לא ניתן להפעיל אותו במצב חלונות. מבחינת המשחק, הוא מתפקד כרגיל. תוכנת הוירטואליזציה שולטת במראה שלה כחלון במערכת ההפעלה המארחת שלה, לא במשחק עצמו.
כמה שיקולים
יש כמה דברים שכדאי לזכור כשמנסים לשנות את המשחקים שלך:
- לא ניתן להריץ משחקים מסוימים במצב חלונות, לא משנה מה תנסה.
- הפוך כל אחד מהשינויים שהוזכרו לעיל אם תחליט שאתה רוצה לשחק שוב את המשחק במסך מלא או במצב רגיל.






