אם אתה משתמש ב-Firefox כדי לגלוש באינטרנט, אתה עלול להיתקל בהודעת השגיאה הבאה בעת ניסיון להתחבר לאתר:
חיבור מאובטח נכשל. קוד שגיאה: SSL_ERROR_RX_RECORD_TOO_LONG
שגיאת SSL זו היא בדרך כלל בעיה בצד השרת, אז אין הרבה מה לעשות בקשר לזה, אבל יש כמה דברים שאתה צריך לנסות כדי לוודא שהבעיה אינה בצד שלך.
המידע במאמר זה חל על דפדפן האינטרנט Firefox עבור Windows ו-Mac.
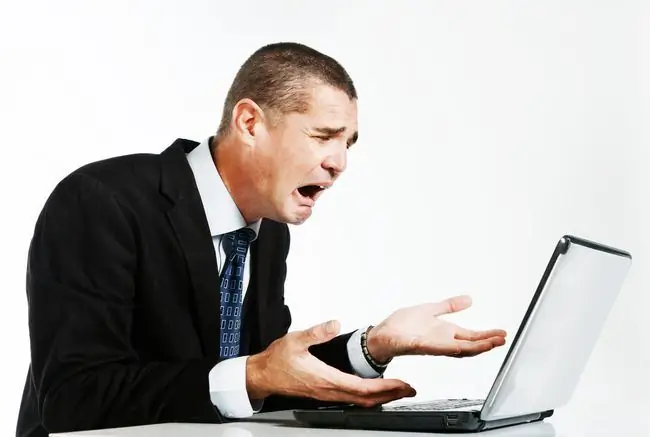
מה גורם לשגיאת SSL_Error_rx_Record_too_long ב-Firefox?
שגיאת SSL זו של Firefox מתרחשת כאשר אתה מתחבר לאתר באמצעות חיבור מאובטח. זה קורה בדרך כלל עקב בעיות עם הגדרת תעודת ה-SSL של האתר, מה שמשאיר אותך לא מסוגל להתחבר ליציאה של האתר. שגיאות אלו דווחו בעת כניסה לאתרים פופולריים כגון YouTube, Pinterest, OneDrive, Facebook, Gmail, Spotify ו-Dropbox.
למרות ששגיאת ה-SSL בפיירפוקס נובעת כמעט תמיד מאתרים שחווים בעיות עם השרתים שלהם, יש עוד כמה סיבות אפשריות. לדוגמה, ייתכן שתוכנית האנטי-וירוס שלך היא האשמה, או ששרת ה-proxy שלך נתקל בבעיות.
כיצד לפתור שגיאה SSL_Error_rx_Record_too_long ב-Firefox
נסה את השלבים הבאים לפי הסדר עד שתצליח להתחבר לאתר:
-
השתמש ב-HTTP. הזן את כתובת האתר כרגיל, אך החלף את ה- https: בהתחלה ב-http:. זה עובד כי HTTPS שונה מ-HTTP. באופן ספציפי, HTTPS מציין שכתובת האתר מאובטחת.
אם תחליט להשתמש בגרסת ה-HTTP של אתר אינטרנט, החיבור אינו מאובטח באותה מידה, אז היזהר בשיתוף מידע בזמן שאתה נמצא באתר ללא כתובת אתר מאובטחת.
-
השתמש במצב בטוח. כדי לטעון את Firefox במצב בטוח, בחר את תפריט המבורגר > Help > התחל מחדש עם תוספות מושבתות, או החזק את המקש Shift בזמן פתיחת Firefox.
שימוש במצב בטוח מחזיר זמנית את גרסת Firefox לנושא ברירת המחדל שלה ומכבה את כל התוספות שפועלות.
- נקה את המטמון. אם החיבור הצליח במצב בטוח, חזור לגלישה רגילה והקש Ctrl+Shift+R (ב-Windows) או Command+Shift+R(ב-Mac) כדי למחוק קבצי מטמון מיושנים הקשורים לאתר. זה אמור לפתור את הבעיה.
-
בדוק את הגדרות ה-proxy. אתה עלול להיתקל בשגיאת SSL אם הגדרות ה-proxy של דפדפן Firefox אינן מורכבות כהלכה.כדי לבדוק אם זה המקרה, בחר תפריט המבורגר > Options > Network Proxy >Settings אם הגרסה שלך של Firefox משתמשת בחיבור פרוקסי שאינו נחוץ, בחר בסימן No Proxy ולאחר מכן בחר OKכדי להפעיל מחדש את Firefox ולעדכן את ההגדרות.
- עדכן את דפדפן Firefox. ודא שיש לך את הגרסה העדכנית ביותר של Firefox כדי לקבל את עדכוני האבטחה האחרונים.
- בדוק את תוכנת האנטי-וירוס. ודא שתוכנת האנטי-וירוס שלך אינה אשמה על ידי פתיחת התוכנית והבטחת כל תכונות הקשורות ל-SSL מושבתות. אם הבעיה נמשכת, השבת את התוכנית באופן זמני. אם זה עובד, שקול להחליף אותו בתוכנית אנטי-וירוס אחרת שאינה מפריעה למערכת שלך.
- התקן מחדש את Firefox. אם כל השאר נכשל, שחזר את דפדפן Firefox להגדרות ברירת המחדל. פעולה זו מוחקת כל ערכות נושא ותוספות שהתקנת, ובדרך כלל מתקנת בעיות חיבור בצד המשתמש.






