מה צריך לדעת
- Enable Do Not Track: לחץ על Menu > Preferences > פרטיות ואבטחה. בקטע שלח לאתרים אות "אל תעקוב", בחר Always.
- הגבר את הגנת המעקב: ב- פרטיות ואבטחה, עבור אל Enhanced Tracking Protection וחסום את כל קובצי ה-cookie של צד שלישי.
- עבור אל מנהל התוספות והתקן את HTTPS Everywhere ו Privacy Badger. אתה יכול גם לשנות את הדפדפן שלך ל- DuckDuckGo.
מאמר זה מתאר טיפים ושיטות עבודה מומלצות שיעזרו לך לאבטח טוב יותר את דפדפן האינטרנט Firefox.
Enable Do Not Track
הדבר הראשון והבסיסי ביותר שאתה יכול לעשות הוא להפעיל את ההגנה המובנית ב-Do Not Track של Firefox. Do Not Track הוא טוב, אבל הוא לא חסין תקלות. אתרים רבים, כולל הזדונים, מתעלמים מכך. ובכל זאת, זה דבר טוב שיש להפעיל כברירת מחדל.
-
פתח את Firefox ולאחר מכן בחר בסמל התפריט הראשי בפינה השמאלית העליונה של המסך.

Image -
בחר העדפות.

Image -
עבור לחלונית השמאלית ובחר פרטיות ואבטחה.

Image -
בקטע שלח לאתרים אות "אל תעקוב", בחר Always.

Image
הגדל את הגנת המעקב שלך
הגרסאות האחרונות של Firefox כוללות הגנת מעקב מובנית. ההגנה הסטנדרטית שמספק פיירפוקס טובה, אבל אתה יכול לקחת אותה צעד קדימה.
- עבור אל התפריט הראשי ובחר Preferences.
-
עבור לכרטיסייה פרטיות ואבטחה ולאחר מכן גלול לקטע Enhanced Tracking Protection. Firefox מוגדר להגנה רגילה כברירת מחדל.

Image - אם אתה רוצה יותר שליטה, גלול למטה ובחר Custom. Cookies, תכני מעקב, Cryptominers, ו- Fingerprinters תיבות סימון מסומנות כברירת מחדל. השאר את אלה נבחרים.
-
בחר בחץ הנפתח Cookies ולאחר מכן בחר כל קובצי ה-cookie של צד שלישי.
אפשרות זו מזהירה אותך שאתרים מסוימים עלולים להישבר, אבל זה אירוע נדיר.

Image -
בחר בחץ הנפתח תכנים למעקב ולאחר מכן בחר בכל החלונות.

Image
התקנת תוספות
בעבר, הרחבות זדוניות שימשו למיקוד Firefox. כעת, יש תוספי אבטחה פנטסטיים שעושים את ההבדל בשמירה על בטיחות הדפדפן.
-
פתח את התפריט הראשי ובחר תוספות.

Image -
מהדף מנהל התוספות, עבור אל התיבה מצא תוספות נוספות והזן HTTPS בכל מקום.

Image -
בקטע תוצאות חיפוש, בחר HTTPS Everywhere.

Image -
בקטע HTTPS Everywhere, בחר הוסף ל-Firefox.

Image -
כשתתבקש לאשר את התקנת התוסף, בחר Add.

Image - Firefox מתקין HTTPS בכל מקום. התוסף מפנה אוטומטית לגרסה המוצפנת של אתר אינטרנט, אם זמין.
ישנן תוספות מומלצות אחרות שתוכל להתקין כדי להגן על עצמך. התהליך זהה לזה שמוצג לעיל. חזור על השלבים עבור כל אחת מהתוספות הבאות:
- Privacy Badger: Privacy Badger עוקב אחר האתרים שבהם אתה גולש אחר כל מה שנראה שעוקב אחריך וחוסם אתרים אלה.
- uBlock Origin: uBlock Origin הוא תוסף חוסם פרסומות רב עוצמה.
- NoScript: NoScript מונע מהדפדפן להפעיל JavaScript שעלול להיות זדוני.
- מחיקה אוטומטית של קובצי Cookie: מחיקה אוטומטית של קובצי Cookie מוחקת אוטומטית את קובצי ה-Cookie המאוחסנים מלשונית הגלישה ברגע שאתה סוגר אותה.
- Decentraleyes: Decentraleyes מונעת מעקב דרך רשתות אספקת תוכן (CDN).
Enable Containers
כרטיסיות המכילים של Firefox מחלקות את הגלישה שלך כדי למנוע מקובצי Cookie ולעקוב אחריך בין אתרים. תכונה זו נבנתה על ידי Mozilla, יצרניות Firefox, ועוזרת להכיל אתרים פולשניים.
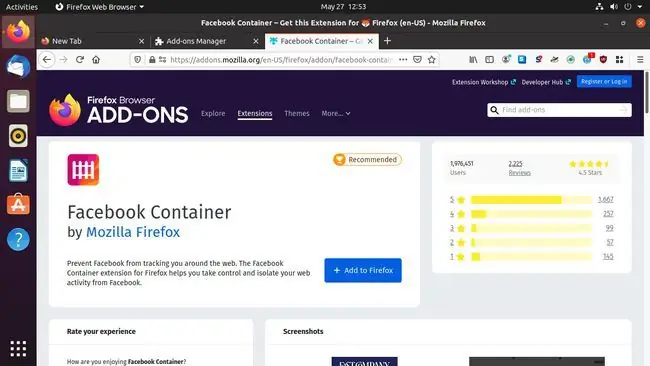
שנה את החיפוש שלך
Firefox נותן לך מבחר של מנועי חיפוש. אם אינך אוהב את מנוע החיפוש המוגדר כברירת מחדל, הנה איך לשנות אותו:
-
פתח את התפריט הראשי ובחר Preferences.

Image -
עבור לחלונית השמאלית ובחר Search.

Image -
גלול מטה אל מנוע חיפוש ברירת מחדל ובחר בתפריט הנפתח כדי לבחור מנוע חיפוש חדש. מבין אפשרויות ברירת המחדל, DuckDuckGo הוא המאובטח והפרטי ביותר.

Image
לאחר שתגדיר מנוע חיפוש ברירת מחדל, החיפושים שלך דרך שורת הכתובת והכרטיסיות החדשות עוברים במנוע החיפוש הזה. ישנן אפשרויות אחרות שאתה יכול לקבל באמצעות תוספות. כמה אפשרויות טובות הן:
- Startpage: מנוע חיפוש פרטי שלא עוקב אחריך.
- Ecosia: מנוע פרטי במידה שמשתמש ברווחיו כדי לשתול עצים.






