להגדיר את AirPods Pro בקלות. הנה כל מה שאתה צריך לדעת כדי לחבר אותם למכשירים שלך ולהתאים את ההגדרות שלהם כדי לקבל את הסאונד הטוב ביותר.
מאמר זה מתייחס רק ל-AirPods Pro. אם יש לך את דגמי ה-AirPods הסטנדרטיים, בדוק כיצד לחבר את Apple AirPods לאייפון ולאייפד.
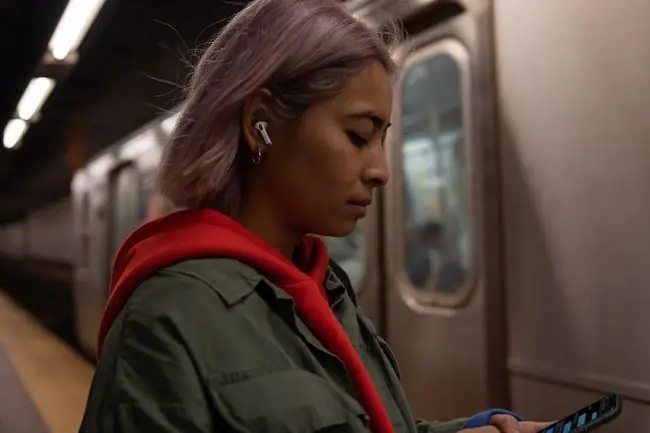
איך להגדיר AirPods Pro עם iPhone ו-iPad
עם הגודל הקטן וביטול הרעשים העוצמתי שלהם, AirPods Pro הם המלווה המושלם בדרכים עבור האייפון או האייפד. הנה איך להגדיר את AirPods Pro עם המכשירים האלה:
- ודא ש-Bluetooth מופעל עבור האייפון או האייפד שאליו אתה רוצה להתחבר.
- פתח את מארז ה-AirPods Pro, אבל השאר את ה-AirPods בפנים.
- לחץ על הכפתור בגב נרתיק ה-AirPods Pro.
- במסך האייפון או האייפד שלך, קופץ חלון המציג את ה-AirPods Pro. הקש התחבר.
- כמה מסכים של הוראות מסבירות את התכונות, הכפתורים של ה-AirPods Pro וכיצד לשלוט בהם.
-
תוכל להפעיל את Siri כאשר אתה לובש את ה-AirPods Pro על ידי אמירת "היי סירי." כדי להפעיל תכונה זו, הקש על השתמש ב-Siri. כדי לדלג עליו - תוכל להפעיל זאת מאוחר יותר, אם תרצה - הקש Not Now.

Image - Siri יכולה לקרוא לך הודעות טקסט באופן אוטומטי דרך ה-AirPods Pro כאשר אתה מקבל אותן. אפשר זאת על ידי הקשה על הכרז על הודעות עם Siri. דלג על זה על ידי הקשה על Not Now.
-
ה-AirPods Pro שלך מוגדרים ומוכנים לשימוש. מצב הסוללה הנוכחי של ה-AirPods והמארז מוצגים על המסך. הקש על בוצע כדי להתחיל להשתמש בהם.

Image
ה-AirPods Pro שלך מתווספים אוטומטית לכל שאר מכשירי Apple המחוברים לחשבון iCloud המשמש במכשיר שבו הגדרת אותם. אין צורך להגדיר שוב את ה-AirPods Pro.
איך להשתמש במבחן ההתאמה לקצה האוזניים כדי לקבל את הצליל הטוב ביותר של AirPods Pro
אחת התכונות הטובות ביותר של ה-AirPods Pro היא ביטול רעשים אקטיבי, שמסיר רעשי רקע סביבתיים ומשפר את חוויית השמע שלך. כדי לקבל את ביטול הרעשים הטוב ביותר, ה-AirPods צריכים להתאים היטב לאוזניים שלך.תוכנת ה-AirPods Pro כוללת את מבחן ההתאמה לקצה האוזן כדי לבדוק את התאמה של ה-AirPods שלך לאוזניים. הנה איך להשתמש בו כדי לקבל את הסאונד הטוב ביותר מה-AirPods Pro שלך:
- חבר את ה-AirPods Pro שלך לאייפון או אייפד באמצעות השלבים מהסעיף האחרון.
- הקש על האפליקציה Settings כדי לפתוח אותה.
- הקש על Bluetooth.
-
הקש על i מימין ל-AirPods Pro.

Image - הקש בדיקת התאמה של קצה האוזן.
-
הקש המשך.

Image - הקש על לחצן ההפעלה. צלילים מתנגנים ב-AirPods Pro, שבו התוכנה משתמשת כדי לקבוע את איכות ההתאמה.
-
אם הכל טוב, הבדיקה מדווחת על אטימה טובה. אם ההתאמה יכולה להיות טובה יותר, זה אומר לך להתאים את ה-AirPods או לשנות את קצה האוזן. ה-AirPods Pro מגיעים עם מספר עצות בגדלים שונים; פשוט משוך את הטיפ הנוכחי והדליק את החדש.

Image
אפשרויות AirPods Pro: ביטול רעשים ושקיפות
AirPods Pro מציעים שני סוגים של ביטול רעשים: ביטול רעשים אמיתי ושקיפות. ביטול רעשים הוא בדיוק מה שזה נשמע: רעש הסביבה מוסר ממה שאתה שומע ב-AirPods לחוויה ברורה ושקטה.
החיסרון של ביטול רעשים הוא שאתה לא יכול לשמוע אנשים צועדים קרוב אליך, אוכל תוך כדי אוזניות ביטול רעשים יכול להישמע מוזר, ולא תוכל לשמוע קולות סביבה חשובים, כמו תנועה. כאן נכנסת השקיפות לתמונה.
שקיפות היא תכונה ספציפית ל-AirPods Pro המעניקה לך את היתרונות של ביטול רעשים ובמקביל מאפשרת לך לשמוע קולות חשובים וצלילי סביבה.
ישנן שלוש דרכים לעבור בין ביטול רעשים לשקיפות:
- לחץ והחזק את הלחצן בשתי האוזניות. צלצול נשמע כדי ליידע אותך שהחלפת מצבים.
- פתח את מרכז הבקרה ולחץ לחיצה ארוכה על מחוון עוצמת הקול ולאחר מכן בצע את הבחירה שלך.
- ב Settings > Bluetooth > AirPods Pro, בצע את הבחירה שלך ב- בקרת רעש סעיף.
איך לשנות את הגדרות AirPods Pro
ישנן מספר הגדרות נוספות שבהן תוכל להשתמש כדי להתאים אישית את ה-AirPods Pro שלך:
- עבור אל Settings > Bluetooth > AirPods Pro.
-
שנה את השם של ה-AirPods שלך על ידי הקשה על Name, הקשה על x ולאחר מכן הוספת שם חדש. השם לא נראה לעתים קרובות מדי; אתה תראה את זה בעיקר כשתמצאי AirPods שאבדו.
- אתה יכול להגדיר כל AirPod Pro להגיב אחרת כאשר אתה לוחץ לחיצה ארוכה על הכפתור שלו. הקש על Left או Right ולאחר מכן בחר Siri או Noise Controlאם תבחר בקרת רעש , תוכל לבחור אילו מצבים יופעלו או יכבו.
-
אם זיהוי אוזניים אוטומטי מופעל, האודיו יישלח ישירות ל-AirPods בכל פעם שהם יזהו שהם באוזניים שלך.

Image - השתמש בהגדרה Microphone כדי לבחור אם רק AirPod אחד יפעיל את המיקרופון שלו, או שניהם.






