מזונות חשובים
- Microsoft Office תומך כעת במגוון המלא של תכונות משטח העקיבה של iPad.
- מקלדת הקסם ומשטח העקיבה באמת הופכים את ה-iPad שלך ל-MacBook Lite.
- לאחר שהתרגלת לתמיכה במקלדת ובעכבר באייפד, אולי לעולם לא תרצה לחזור.

משטח העקיבה הוא הדבר המרגש והחשוב ביותר שקרה לאייפד מזה שנים. ועכשיו מיקרוסופט מוסיפה תמיכה מלאה במשטח העקיבה ל-iOS Office שלה, ומעבירה את האייפד צעד נוסף לקראת החלפה מלאה של מחשב נייד.
מקלדת הקסם עם משטח המעקב הופכת את הטאבלט של אפל לאלטרנטיבה למחשב נייד יותר מאמינה. כל האפליקציות עובדות עם משטח העקיבה, אבל כאשר אפליקציות מעוצבות מחדש כדי לנצל את מלוא היתרונות, הכל עובד טוב יותר..
"אייפד עם מקלדת ומשטח עקיבה הוא חוויה חדשה לגמרי והרבה יותר פרודוקטיבי בעינינו", אמר מייסד אפליקציית יוליסס, מקס סיילמן, ל-Lifewire בהודעה ישירה. "פרודוקטיביות היא כל מה שעוסק ביוליסס, אז זו תכונה נדרשת עבורנו."
מהי תמיכת משטח המעקב?
במחצית החיים של iOS 13, אפל הוסיפה תמיכה מלאה בעכברים ובמשטחי עקיבה לאייפד (ולאייפון, באופן מדהים). כל שעליכם לעשות הוא לחבר כל עכבר/משטח מגע USB או בלוטות', ועיגול קטן יופיע על המסך. העיגול הזה הוא סוג של הכלאה בין מצביע העכבר של Mac/PC לבין אצבע וירטואלית. אתה יכול ללחוץ וללחוץ לחיצה ימנית (בשתי אצבעות), בדיוק כמו ב-Mac, ואתה יכול להשתמש בשתי אצבעות כדי לגלול. אם אתה משתמש במארז ה-Magic Keyboard ו-Trackpad של אפל, או ב-Magic Trackpad 2 של אפל (זה שמגיע עם ה-iMac), אז אתה יכול גם להשתמש במחוות של שתי, שלוש וארבע אצבעות כדי להחליק בין אפליקציות, הצג את תחנת העגינה של אייפד ועוד.
בקיצור, התמיכה במשטח העקיבה היא מקיפה, ויכולה להחליף לחלוטין את הנגיעה במסך אם תרצה בכך. אם אתה מטיח את ה-iPad Pro או האייר לתוך מקלדת הקסם עם משטח המעקב (שם הוא מאובטח במגנטים), אז הוא מתנהג בדיוק כמו מקבוק. זה כמעט מוזר עד כמה זה נראה טבעי, אפילו מההחלקה הראשונה.
משטח העקיבה עובד עם כל אפליקציה, אבל מפתחי תוכנה יכולים להוסיף תמיכה ספציפית. לדוגמה, כתם משטח העקיבה יכול להפוך לצורות שונות. זה יכול להפוך לעיפרון באפליקציית ציור, והוא יכול להצמד לסמלים ולכפתורים כאשר אתה מתקרב אליהם, מה שמקל על הלחיצה (מצביע העכבר של iOS הוא מטבעו פחות מדויק ממצביעי שולחן העבודה, כי iOS נבנה לקצות אצבעות שמנות יותר).
Microsoft Office תציע תמיכה מלאה לכך. "כאשר מעבירים אצבע על משטח העקיבה המובנה של מקלדת הקסם", כותב ביל דול של מיקרוסופט בפוסט בבלוג, "הסמן הופך לכלי שאתה צריך בהתאם לתוכן שאתה מצביע עליו.” המצביע יהפוך לזוג חצים בעת שינוי גודל תמונה, למשל.
אלה נחמדות, אבל בקושי חיוניות. עם זאת, תוספת אחת עושה הבדל עצום באופן השימוש ב-iPad: תפריטי הקשר.
קליק ימני
לחיצה ימנית היא חלק בסיסי בשימוש במחשב שולחני. אתה לוחץ לחיצה ימנית (הקש Control-לחץ או הקש/לחץ בשתי אצבעות ב-Mac) כדי לקבל תפריט הקשר עם אפשרויות שונות. לאייפד תמיד הייתה לחיצה ארוכה, שיכולה לחשוף אפשרויות נוספות (ועדיין יכולה), אבל הבעיה היא בדיוק שם: ארוך. לחיצה ימנית היא מיידית והיא זמינה כעת בכל רחבי iOS.
iPad עם מקלדת ומשטח עקיבה הוא חוויה חדשה לגמרי והרבה יותר פרודוקטיבית.
אתה יכול ללחוץ לחיצה ימנית על התראות במסך הנעילה כדי להציג תפריט של אפשרויות, אתה יכול ללחוץ לחיצה ימנית על סמל ברציף של האייפד, במסך הבית שלו.
באפליקציות, לחיצה ימנית יכולה להופיע תפריטים.ביוליסס, למשל, לחיצה ימנית על מילה או מילים מעלה את תפריט הבועות השחורות המוכרות, עם אפשרויות לבדיקת איות וכן הלאה. אפליקציית עריכת תמונות Pixelmator Photo משתמשת בתפריט הקשרי כדי לתת גישה מהירה לשיתוף, ייבוא והעתקה. ההבדל כאן הוא שזה מיידי. ואם תלחץ לחיצה ימנית על אלמנט ממשק, תקבל תפריט מתאים בסגנון שולחן העבודה. זה הופך את השימוש ב-iPad למהיר הרבה יותר (וחזק יותר).
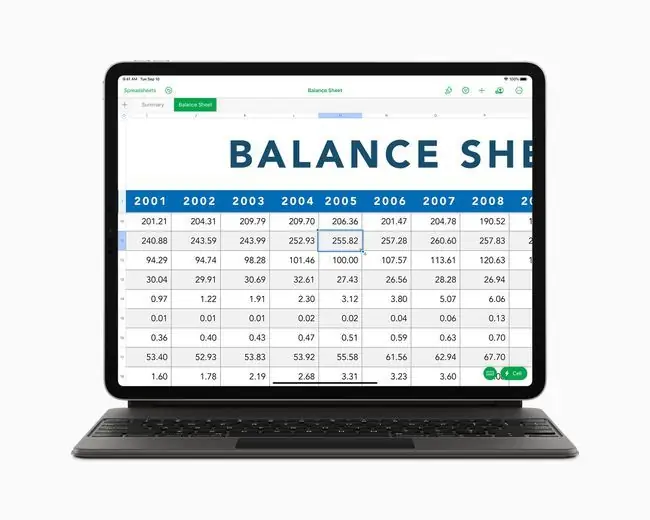
האייפד עדיין לא מהווה תחליף למחשב נייד, וגם לא אמור להיות כזה. אחרי הכל, למה פשוט לשכפל את ה-MacBook כשאפשר לקנות MacBook? אבל זה יותר ממסוגל להיות אלטרנטיבה למחשב נייד, במיוחד עבור משתמשים חדשים יותר שלא גדלו על שימוש בפרדיגמת המחשב השולחני. ועכשיו, כשסוף סוף אתה יכול להשתמש בעכבר כדי לערוך את גיליונות ה-Excel שלך, אפילו החליפות האפורות ביותר יכולות ללמוד לאהוב את זה.






