מה צריך לדעת
- תחביר של COUNTIFS הוא " =COUNTIFS([טווח תאים], "[condition1]", "[condition2]")."
- לחלופין, בחר פונקציה (fx) > חפש COUNTIFS > השתמש בתיבות טקסט כדי להזין טווח ותנאים.
- COUNTIFS מחפש בטווח תאים ומחזיר את מספר הפעמים שהתנאים שהגדרת מתקיימים.
מאמר זה מסביר כיצד להשתמש ב- COUNTIF כדי למצוא כמה פעמים נתוני גיליון אלקטרוני עומדים בתנאים ספציפיים. ההוראות חלות על Excel 2016 ואילך.
כיצד להשתמש בפונקציית COUNTIFS ב-Excel
ניתן להזין את הפונקציה COUNTIFS באופן ידני או באמצעות תפריט הנוסחאות של Excel. בכל מקרה, הנוסחה הסופית תיראה משהו כמו:
=COUNTIFS(D4:D17, "Yes", E4:E17, ">=5")
בדוגמה זו, הפונקציה COUNTIFS מחפשת בתאים D4 עד D17, מחפשת את הטקסט Yes ובאמצעות התאים E4-E17 עבור מספרים ששווים או גבוהים מ חָמֵשׁ. במקרים שבהם הוא מגלה ששני הקריטריונים מתקיימים, הוא רושם מופע אחד ואז מסכם את כולם, תוך פלט כמה מופעים של שני הקריטריונים שמתקיימים יש בנתונים.
הנה איך להשתמש בתפריט הנוסחה כדי להשלים פונקציה זו.
-
פתח את מסמך ה-Excel שבו אתה רוצה להשתמש בפונקציית COUNTIFS ובדוק שוב שכל הנתונים הם כמו, והיכן, הם צריכים להיות.

Image -
בחר תא שבו ברצונך שתוצאות הפונקציה COUNTIFS יופיעו.

Image -
בחר בתפריט פונקציה. זהו הלוגו הקטן fx בפינה השמאלית העליונה של החלון הראשי, ליד הסמלים הצלב והסימון.

Image -
לצד או בחר קטגוריה, השתמש בתפריט הנפתח כדי לבחור הכל ולאחר מכן, בתיבת החיפוש, הקלד COUNTIFS. בחר את התוצאה המתאימה (הקפד לבחור COUNTIFS, במקום COUNTIF) ובחר OK.

Image -
בחלון פונקציה ארגומנטים שמופיע, הקלד את Criteria_Range1 (ההתחלה והסוף, מופרדים בנקודתיים) או לחץ/הקש וגרור בין התאים שבהם ברצונך להשתמש כחלק מהחישוב.בדגימת הבדיקה שלנו, זה תא D4 עד D17, אז זה מוזן כ- D4:D17

Image -
הקלד או בחר את קריטריונים1 שברצונך שהפונקציה COUNTIFS תשקול. בדוגמה שלנו, אנחנו רוצים שהוא ישקול את כל Yes התוצאות בעמודה D, אז נזין Yes.

Image -
עשה את אותו הדבר עם Criteria_Range2 ו- Criteria2, בחירת התאים והזנת הקריטריונים שאתה מחפש. בדוגמה שלנו אנחנו מחפשים אנשים שביקרו ב-Lifewire חמש פעמים או יותר, אז הכנסנו E4:E17 ו- >=5.

Image - אם יש לך טווחים וקריטריונים נוספים שאתה רוצה לשקול, הוסף אותם באותו אופן.
-
כשתסיים, בחר OK אם תזין הכל נכון, אתה אמור לראות את התוצאה מופיעה בתא שבו ביצעת את הפונקציה COUNTIF. בדוגמה שלנו, התוצאה של 6 הופיעה, כי שישה אנשים אמרו שהם אוהבים את Lifewire, וביקרו בה יותר מחמש פעמים.

Image
בדוגמה זו, הצעדים שלמעלה חוזרים על עצמם עבור אנשים שאמרו שהם לא אוהבים את Lifewire, אבל עדיין ביקרו חמש פעמים או יותר. זה בסופו של דבר היה ספירה נמוכה בהרבה, כפי שניתן לצפות, אבל זה עדיין נתונים מעניינים שנאספו ממערך הנתונים.
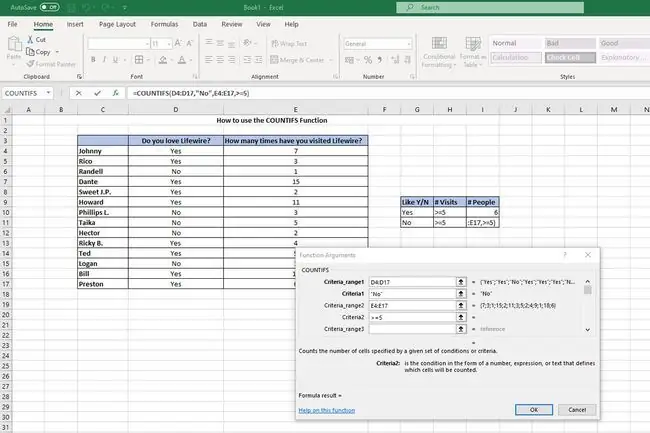
תוצאות אלו מעט ברורות ממבט אחד עם מערך נתונים כה מוגבל, אך ניתן להשתמש בפונקציה COUNTIFS על כמות אינסופית של מידע. ככל שמערך הנתונים גדול יותר, כך פונקציות COUNTIFS יכולות להיות שימושיות יותר בניתוחו.
אם אינך זקוק למספר טווחים וקריטריונים, תמיד תוכל להשתמש בפונקציה COUNTIF במקום זאת, המוגבלת לטווח וקריטריונים אחד בלבד.
מהי פונקציית ה-COUNTIFS?
Excel יכול להיות צדדי להפליא בפני עצמו עם הזנת נתונים וניתוח ידני, אבל זה אפילו יותר שימושי כשאתה עושה חלקים ממנו אוטומטית. זה המקום שבו הפונקציות נכנסות לתמונה. משימוש ב-SUM לביצוע חישובים מספריים שונים, ועד הסרת תווים שאינם ניתנים להדפסה באמצעות CLEAN. COUNTIFS עובד כמעט באותו אופן, אבל, כמו הפונקציה COUNTIF, COUNTIFS שימושי לניתוח הנתונים. עם זאת, כאשר COUNTIF מסתכל על טווח יחיד של נתונים וקריטריונים, COUNTIFS מסתכל על כפולות של כל אחד מהם.
זה לוקח את התשומות והפלטים האלה בסך הכל על סמך מה שאתה מחפש.






