Finder של macOS משתמש ב-Archive Utility המובנה של המערכת כדי לבצע דחיסה (ארכיון) והרחבה של קבצים ברקע מבלי לפתוח חלון עבור כלי השירות עצמו. הוא מסתמך על מספר ברירות מחדל מוגדרות מראש: כפי שהותקן, ה-Finder משתמש תמיד בפורמט ZIP ושומר תמיד ארכיונים באותה תיקיה כמו המקור. אתה יכול לשנות את ברירות המחדל האלה כדי לקבל קצת יותר שליטה על פורמט הארכיון, מה קורה לקבצים המקוריים, והיכן מאוחסנים קבצים מורחבים או דחוסים על ידי שימוש ישירות בכלי הארכיון.
הנהלים וצילומי המסך המתוארים כאן חלים על macOS 10.15 (Catalina), אך הם דומים בגרסאות ישנות יותר של macOS ו-OS X.
הפעל את העדפות כלי השירות לארכיון
אתה תמצא את תוכנית השירות לארכיון בתיקיית המערכת של המחשב שלך בכתובת /System/Library/CoreServices/Applications (או ב- /System/Library/CoreServicesבגרסאות טרום יוסמיטי).
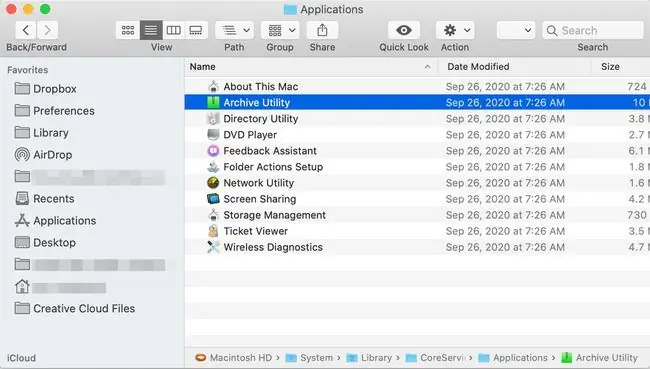
חפש את "כלי ארכיון" בסרגל החיפוש של Finder כדי למצוא אותו במהירות. לחלופין, פתח חיפוש Spotlight על ידי לחיצה על Command + מקש הרווח.
כלי השירות לארכיון נפתח מבלי להציג חלון; במקום זאת, יש רק קבוצה של תפריטים בחלק העליון של המסך. כדי לשנות את ברירות המחדל של כלי השירות, פתח את Archive Utility > Preferences.
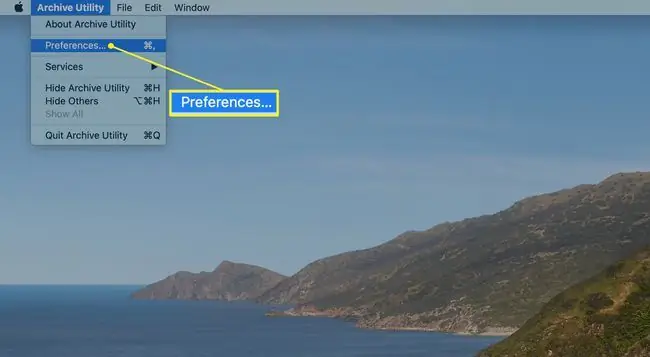
ניהול העדפות שירות ארכיון
החלון העדפות מחולק לשני חלקים: האחד להרחבת קבצים, והשני, לדחיסתם.
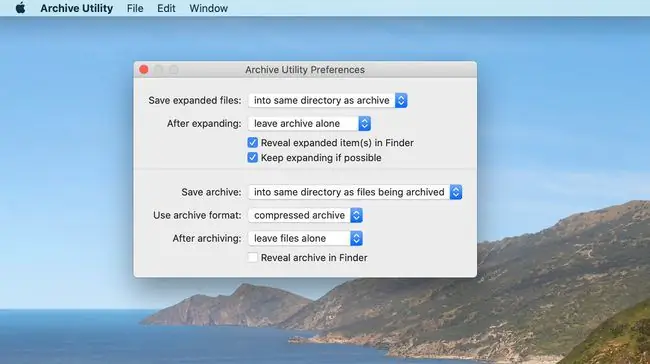
אפשרויות הרחבה
האפשרויות להרחבת קבצים הן:
שמור קבצים מורחבים: בחר היכן ברצונך לאחסן קבצים מורחבים ב-Mac שלך. מיקום ברירת המחדל הוא אותה תיקיה שמחזיקה את הקובץ הארכיון שאתה מרחיב. כדי לשנות את היעד לכל הרחבות הקבצים, לחץ על החצים מימין ונווט אל תיקיית היעד הרצויה.
לאחר הרחבה: זה מציין מה קורה לקובץ המקורי לאחר הרחבתו. פעולת ברירת המחדל היא להשאיר את קובץ הארכיון במיקומו הנוכחי (להשאיר את הארכיון לבד), או שאתה יכול לבחור מהתפריט הנפתח להעביר את קובץ הארכיון לפח, למחוק הארכיון, או העבר את קובץ הארכיון לתיקיה ספציפית. אם תבחר באפשרות האחרונה, אתה מופנה לנווט אל תיקיית היעד. זכור, תיקיה זו תשמש כמיקום היעד עבור כל הקבצים המאוחסנים בארכיון שתרחיב.אתה יכול לשנות את הבחירות שלך בכל עת, אבל בדרך כלל קל יותר לבחור מיקום אחד ולדבוק בו.
חשוף פריטים מורחבים ב-Finder: כאשר היא מסומנת, אפשרות זו גורמת ל-Finder להדגיש את הקבצים שהרחבת. זה יכול להיות שימושי כאשר לקבצים בארכיון יש שמות שונים ממה שציפית.
המשך להרחיב אם אפשר: תיבה זו מסומנת כברירת מחדל ואומרת ל-Archive Utility להמשיך ולהרחיב פריטים שהיא מוצאת בארכיון. זה מועיל כאשר ארכיון מכיל ארכיונים אחרים.
אפשרויות דחיסה
האפשרויות הניתנות להגדרה עבור דחיסה הן:
שמור ארכיון: תפריט נפתח זה שולט היכן קובץ הארכיון מאוחסן לאחר דחיסת הקבצים שנבחרו. ברירת המחדל היא ליצור את קובץ הארכיון באותה תיקיה שבה נמצאים הקבצים שנבחרו. אם תרצה, בחר באפשרות Into כדי לבחור תיקיית יעד עבור כל הארכיונים שנוצרו.
פורמט ארכיון: כלי השירות לארכיון תומך בשלושה פורמטי דחיסה.
- ארכיון דחוס, שזהה לשיטת דחיסה של UNIX הנקראת cpgz.
- ארכיון רגיל, ידוע גם בעולם UNIX כ-cpio. שיטה זו למעשה לא מבצעת שום דחיסה; במקום זאת, הוא פשוט יוצר קובץ מכיל המורכב מכל הקבצים שנבחרו.
- ZIP היא האפשרות האחרונה, וזו שרוב משתמשי ה-Mac מכירים. זהו פורמט ה-ZIP הסטנדרטי שנמצא בשימוש במחשבי Mac ו-Windows במשך שנים.
לאחר אחסון בארכיון: לאחר שתסיים להעביר קבצים לארכיון, תוכל להשאיר את הקבצים לבד, שזו אפשרות ברירת המחדל; להעביר את הקבצים לפח; למחוק את הקבצים; או העבר את הקבצים לתיקיה לבחירתך.
חשוף ארכיון ב-Finder: כאשר מסומן, תיבה זו תגרום להדגשה של קובץ הארכיון בחלון ה-Finder הנוכחי.
האפשרויות שהגדרת חלות רק כאשר אתה פותח ידנית את כלי הארכיון כדי להרחיב או לדחוס קבצים. דחיסה והרחבה מבוססות Finder משתמשות תמיד באפשרויות ברירת המחדל של היצרן, לא משנה איך תגדיר את ההעדפות.
השתמש בכלי הארכיון כדי לדחוס קבצים
הפעל את כלי השירות לארכיון, אם הוא עדיין לא פתוח.
-
בחר File בשורת התפריטים של Archive Utility ובחר Create Archive.

Image - נפתח חלון שבו אתה יכול להשתמש כדי לנווט לתיקיה המכילה את הפריטים שברצונך לדחוס. בצע את הבחירה שלך ולאחר מכן לחץ על Archive.
השתמש בכלי הארכיון כדי להרחיב ארכיון קיים
- בחר File בשורת התפריטים של Archive Utility ובחר Expand Archive.
-
נפתח חלון שבו אתה יכול להשתמש כדי לנווט לתיקיה המכילה את הארכיון שברצונך להרחיב. בצע את הבחירה שלך ולאחר מכן לחץ על Expand.






