Google Home Hub הוא מרכז הבקרה של כל מכשירי הבית החכם המחוברים שלך. ליחידת תצוגה מרכזית זו יש ממשק מסך מגע המקל על ארגון לוחות זמנים, השמעת מוזיקה והפעלת המכשירים החכמים שלך. ל-Google Home Hub יש גם מגוון של יכולות וידאו. הנה הצצה כיצד להגדיר מצגת באמצעות Google Home Hub יחד עם כמה תכונות וידאו מהנות אחרות.
המידע במאמר זה מתייחס ל-Google Home Hub ויורש שלו, Google Nest Hub Max.
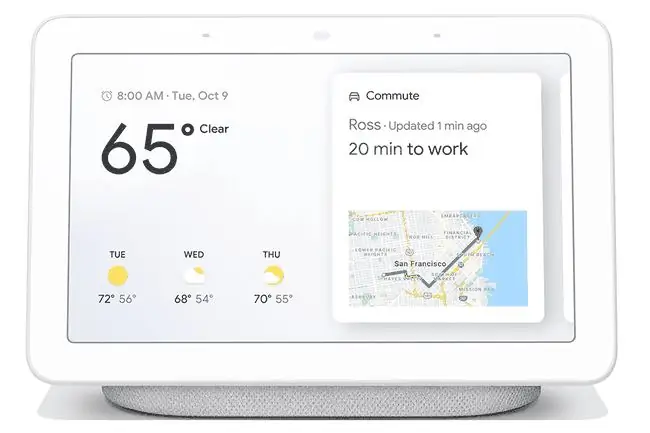
השתמש ב-Google Home Hub בתור תצוגת תמונות
קל להפוך את תצוגת Google Home Hub למסגרת תמונה רציפה של מצגת. לפני שתתחיל, צור אלבום תמונות ב-Google Photos שיהווה את המקור של מצגת השקופיות שלך. ואז תן לזה משהו כמו מצגת מצגת של Google Home Hub כדי לזהות אותו בקלות.
-
פתח את אפליקציית Google Home בסמארטפון והקש על מכשיר Google Home Hub.

Image -
הקש על Settings (סמל גלגל השיניים), גלול מטה ל- הגדרות מכשיר ולאחר מכן הקש על Photo Frame.

Image -
במסך מצב אווירה, בחר Google Photos כדי להפעיל אותו כמצב הסביבה שלך.

Image מצב אווירה הוא תצוגת ברירת המחדל של Google Home Hub. הוא מוגדר במקור להציג את התאריך והשעה, אבל אתה יכול להגדיר אותו לשימוש במקורות מידע אחרים.
-
במסך ההגדרות Google Photos, בחר אלבום לשימוש כמצגת Google Home שלך.

Image - כאשר Google Home Hub שלך נכנס למצב סביבה, הוא מציג מצגת של התמונות באלבום שבחרת.
צור הצגת מצגת של אלבום חי
קח את מצגת השקופיות של Google Home Hub לשלב הבא על ידי יצירת אלבום חי. אלבום חי מאפשר לך לבחור את האנשים וחיות המחמד שיופיעו במצגת. אלבומים חיים משתמשים בבינה מלאכותית כדי לזהות אנשים בתמונות חדשות שאתה מוסיף לתמונות Google. כך זה עובד:
-
פתח את אפליקציית Google Home והקש על הסמל של מכשיר Google Home Hub.

Image -
הקש על הגדרות (סמל גלגל השיניים).

Image - הקש Google Photos > Select Family and Friends.
- הקש על פתוח כדי ש-Google Home יוכל לגשת לתמונות Google שלך.
-
הקש על הפנים של אנשים וחיות מחמד כדי לכלול באלבום החי.

Image -
הקש על בוצע. האלבום החי שלך מופיע בתצוגה של Google Home Hub.
יכולות להיות עד 20,000 תמונות בכל אלבום חי.
השתמש ב-Google Home Hub בתור תצוגת וידאו
השימוש ב-Google Home Hub שלך כצג וידאו הוא דרך מצוינת לצפות בסרטוני בישול במטבח, לצפות בסרטים ובתוכניות, או לצפות בסרטוני הדרכה תוך כדי עבודה על פרויקט.
קל להשתמש בפקודות קוליות כדי לצפות במשהו בשירות וידאו מקושר, כמו Netflix. כדי לעשות זאת, הפעל את Google Home Hub שלך כמכשיר הטלוויזיה המוגדר כברירת מחדל, ולאחר מכן קשר את שירותי הווידאו ל-Google Home Hub שלך.
-
פתח את אפליקציית Google Home בסמארטפון והקש על מכשיר Google Home.

Image -
הקש על הגדרות (סמל גלגל השיניים).

Image -
במסך הגדרות המכשיר, הקש על TV ברירת מחדל.

Image -
בחר את מכשיר ה-Google Home Hub שלך כטלוויזיה המוגדרת כברירת מחדל. הקש על בוצע כדי לסיים.

Image -
חזור לדף הראשי של אפליקציית Google Home והקש על הגדרות (סמל גלגל השיניים).

Image -
במסך Settings, הקש על חשבונות מדיה מקושרים.

Image -
גלול מטה לקטע Video והקש על סימן הפלוס לצד כל שירות כדי לקשר את החשבון הזה ל-Google Home Hub שלך.

Image -
לאחר הקישור, השתמש בפקודות קוליות כדי לצפות בתוכן של שירות מקושר ב-Google Home Hub שלך.
תוכן של Google TV ו-YouTube זמין אוטומטית ב-Google Home Hub שלך, כך שאינך צריך לקשר את השירותים האלה.
העבר תוכן וידאו ל-Google Home Hub
כאשר אתה מחבר את Google Home Hub שלך לרשת ה-Wi-Fi שלך, אתה יכול להעביר אודיו ווידאו מאפליקציות התומכות ב-Chromecast. זה מקל על העברה קלה של וידאו מהמחשב הנייד או הסמארטפון שלך לתצוגת הווידאו של Google Home Hub. מכשירי ליהוק מסחריים רבים, כמו Roku, תומכים גם הם בהעברה ל-Google Home Hub.






