מה צריך לדעת
- בדף אינטרנט, הקש על שתף (התיבה עם החץ שיוצא ממנה). לאחר מכן הקש על מצא בדף והזן את מונח החיפוש שלך.
- גרסאות iOS ישנות יותר: הקש על שתף, החלק והקש על Find on Page, ולאחר מכן הקש Find on Pageשוב.
מאמר זה מסביר כיצד להשתמש בפונקציה Find on Page בספארי באייפון כדי לחפש את הטקסט שאתה מחפש בדף אינטרנט לנייד. אנו כוללים הוראות עבור iOS 14 עד iOS 4.
כיצד להשתמש ב-Safari Find on Page ב-iOS 14 ו-13
אם יש לך iPhone או מכשיר iOS אחר עם iOS 14 או 13, בצע את השלבים הבאים כדי להשתמש ב-Safari Find on Page:
- התחל בפתיחת Safari וגלישה לאתר.
-
הקש על תיבת הפעולה במרכז התחתון של המסך (הקופסה עם החץ שיוצא ממנה).

Image -
החלק מעלה בגיליון המוקפץ.

Image - הקש על מצא בדף.
- בשורת החיפוש, הקלד את הטקסט שברצונך למצוא.
-
- אם הטקסט שהזנת נמצא בדף, השימוש הראשון בו מודגש.
- השתמש במקשי החצים שמעל המקלדת כדי לנוע קדימה ואחורה בכל מופע של מונח החיפוש שלך בדף.

Image - הקש על X בשורת החיפוש כדי לחפש מילה או ביטוי חדשים.
- הקש על סיום כשתסיים.
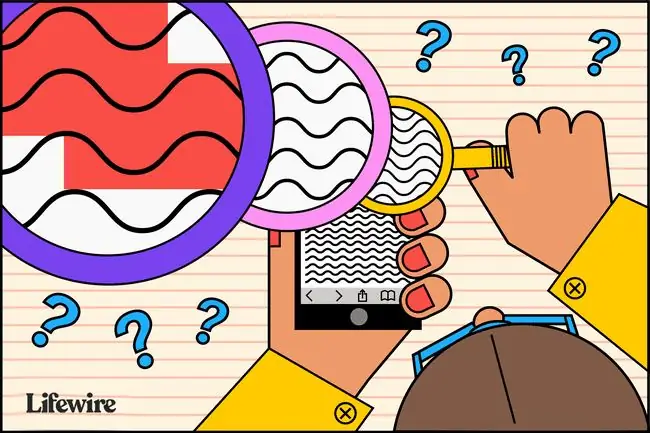
כיצד להשתמש ב-Safari Find on Page ב-iOS 9 - iOS 12
עבור iPhone או מכשיר iOS אחר עם iOS 9 עד iOS 12, בצע את השלבים הבאים:
- פתח את Safari וגלוש לאתר.
- הקש על תיבת הפעולה במרכז התחתון של המסך (הקופסה עם החץ שיוצא ממנה).
- החלק דרך שורת הסמלים השנייה. הקש על מצא בדף.
-
הקש על מצא בדף.

Image - הקלד את הטקסט שברצונך למצוא בסרגל החיפוש.
- אם הטקסט שחיפשת נמצא, השימוש הראשון בו מודגש.
- השתמש במקשי החצים שליד תיבת החיפוש כדי לעבור בין כל שימוש במונח החיפוש בדף.
-
הקש על X בשורת החיפוש כדי להזין מילה או ביטוי חדשים.

Image - הקש על סיום כשתסיים.
כיצד להשתמש ב-Safari Find on Page ב-iOS 7 ו-8
השלבים הבאים פועלים הם הדרך היחידה להשתמש בתכונת Find on Page של Safari ב-iOS 7 ו-8:
- התחל בפתיחת אפליקציית Safari וגלישה לאתר
-
לאחר שהאתר נטען ב-Safari, הקש על שורת הכתובת בחלק העליון של חלון הספארי.
- בשורת הכתובת הזו, הקלד את הטקסט שברצונך לחפש בדף.
-
כשאתה עושה את זה, קורים מספר דברים:
- בשורת הכתובות, כתובות אתרים עשויות להיות מוצעות על סמך היסטוריית הגלישה שלך.
- מתחת לזה, המדור להיטים מובילים מציע הצעות נוספות.
- האתר המוצע מסופק על ידי Apple בהתבסס על הגדרות הספארי שלך (תוכל לכוונן אותן ב- Settings > Safari > חיפוש).
- לאחר מכן יש קבוצה של חיפושים מוצעים מ-Google (או מנוע החיפוש המוגדר כברירת מחדל), ואחריהם אתרים תואמים מהסימניות ומהיסטוריית החיפושים שלך.
- אבל איפה מצא בדף? ברוב המקרים, הוא מוסתר מתחתית המסך, על ידי המקלדת על המסך או על ידי רשימת התוצאות והחיפושים המוצעים.החלק עד סוף המסך ותראה קטע שכותרתו בדף זה המספר שליד הכותרת מציין כמה פעמים הטקסט שחיפשת מופיע בדף זה.
- הקש על מצא כדי לראות את כל השימושים של מילת החיפוש שלך בדף.
-
מקשי החצים מעבירים אותך בין השימושים של המילה בדף. הסמל X מאפשר לך לנקות את החיפוש הנוכחי ולבצע חיפוש חדש.
- הקש על סיום כשתסיים לחפש.
כיצד להשתמש ב-Safari Find on Page ב-iOS 4-6
בגרסאות הקודמות האלה של iOS, התהליך קצת שונה:
- השתמש ב-Safari כדי לגלוש לאתר.
- הקש על שורת החיפוש בפינה הימנית העליונה של חלון הספארי (אם Google הוא מנוע החיפוש המוגדר כברירת מחדל, החלון יקרא Google עד שתקיש עליו).
- הקלד את הטקסט שאתה מנסה למצוא בדף.
- ברשימת תוצאות החיפוש, תחילה תראה מונחי חיפוש מוצעים מ-Google. בקבוצה מתחת לזה, תראה בדף זה. הקש על זה כדי למצוא את הטקסט שאתה רוצה בדף.
- תראה את הטקסט שחיפשת מודגש בדף. עבור בין מופעים של הטקסט שחיפשת עם הלחצנים Previous ו- Next.






