מה צריך לדעת
- עבור אל Start > Settings > System > התראות & פעולות. הפעל את ההתראות של Outlook ולאחר מכן הפעל הצג באנרים של התראות.
- קבל גישה להתראות אימייל חדשות מהסמל Notifications בשורת המשימות.
- הגדר משך הודעה: עבור אל Settings > Ease of Access. בחר הצג התראות עבור ולאחר מכן בחר זמן.
מאמר זה מסביר כיצד להגדיר התראות דוא"ל של Outlook ב-Windows 10, כך שאתה מקבל התראה כאשר דוא"ל חדש מגיע לתיבת הדואר הנכנס שלך ב-Outlook. ההוראות מכסות את Outlook 2019, 2016, 2013; ו-Outlook עבור Microsoft 365.
אפשר התראות דוא"ל של Outlook ב-Windows 10
כדי להפעיל באנרים של התראות עבור הודעות חדשות ב-Outlook עם Windows 10:
- ב-Windows 10, פתח את התפריט Start.
-
בחר הגדרות.

Image -
בחר בקטגוריית System.

Image -
בחר התראות ופעולות.

Image -
גלול מטה לקטע קבל הודעות מהשולחים האלה.

Image -
גלול אל Outlook.

Image -
הפעל את ה-Outlook Notifications כדי להחליק.

Image - בחר Outlook.
-
הפעל את הצג באנרים של התראות החלפת מצב.

Image - סגור את החלון Settings.
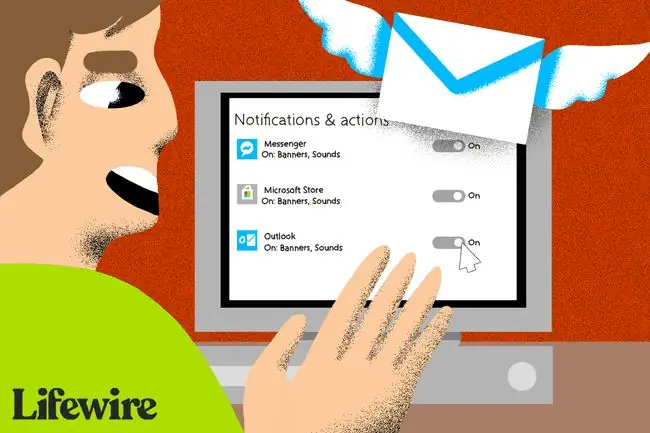
ראה התראות קודמות מ-Outlook
כדי לגשת להתראות אימייל חדשות, עבור לשורת המשימות של Windows ובחר בסמל Notifications. הסמל לבן כאשר יש התראות שלא נקראו.
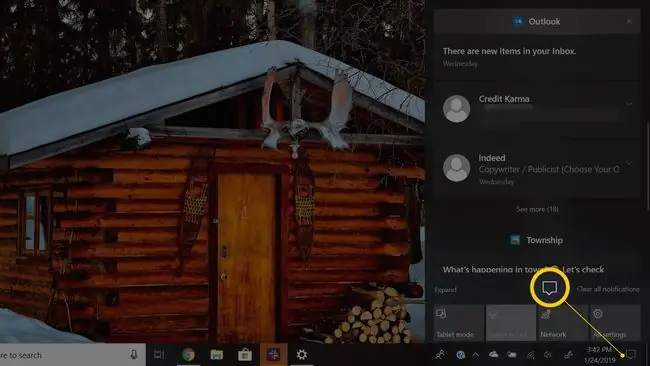
שנה כמה זמן הודעות באנרים יישארו גלויים
כדי להגדיר את הזמן שבו מודעות באנר של התראות כמו אלה של הודעות דוא ל חדשות ב-Outlook יישארו גלויות על המסך לפני שהן מחליקות מהעין:
- פתח את התפריט Start.
-
בחר הגדרות.

Image -
בחר בקטגוריית קלות גישה.

Image אם אינך רואה את הקטגוריה קלות גישה, חפש את הקטגוריה הזו בתיבת חיפוש הגדרות.
- גלול אל הקטע פשוט והתאמה אישית של Windows.
-
בחר בחץ הנפתח הצג התראות עבור ובחר את הזמן הרצוי שבו Windows יציג התראות.

Image - סגור את החלון Settings.






