מה צריך לדעת
- הדגש את הטקסט, בחר More בתפריט לוח התווים ולאחר מכן בחר Faux Bold או Faux Italic.
- בטל את הסימון של Faux Bold ו- Faux Italic כשתסיים והימנע משינוי נוסף של הטקסט.
- Photoshop נותן לך אפשרויות מודגשות או נטוי רק כאשר הגופן כולל ותומך בסגנונות אלה.
מאמר זה מסביר כיצד להדגשה ולנטות טקסט ב-Photoshop בגרסה 5.0 ואילך.
מצא את לוח התווים שלך
בחר בכרטיסיית התפריט בסרגל אפשרויות הכלים כדי להעלות את לוח ה- תווים שלך אם היא עדיין לא מוצגת עבור אל Window > תווים.
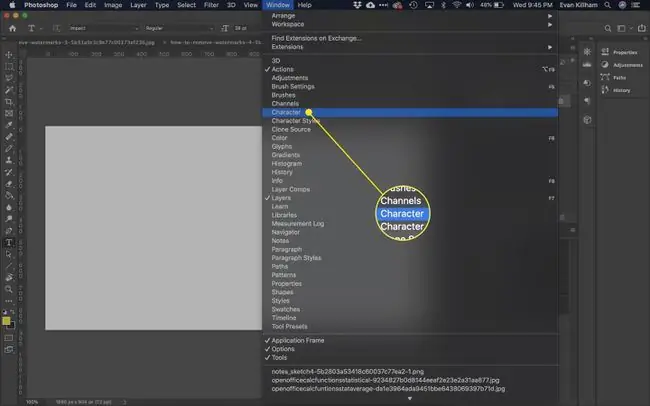
בחר את הטקסט שלך
בחר את הטקסט הרצוי בהדגשה או נטוי על ידי הדגשת המילים. בחר את 3 קווים אופקיים בפינה השמאלית העליונה של תפריט הצבעים.
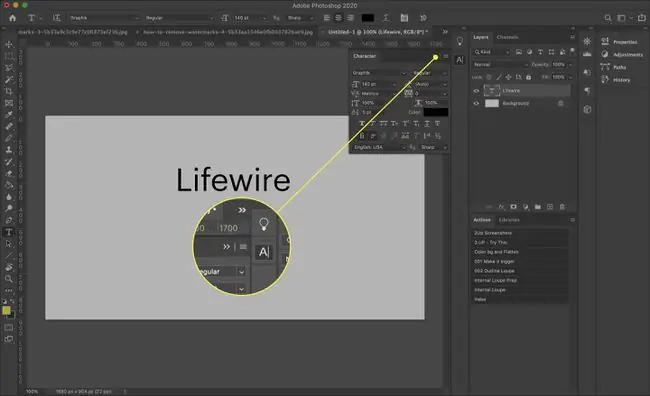
עליך לראות אפשרויות עבור Faux Bold ו- Faux Italic. בחר את הרצוי - או שניהם.
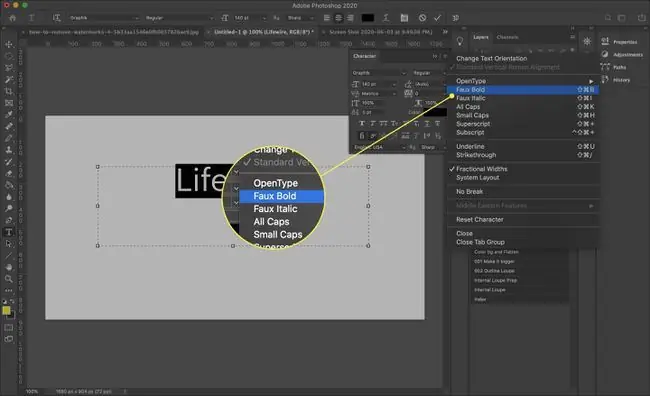
אפשרויות מודגשות ונטוי עשויות להופיע כשורה של אותיות T בתחתית פלטת התווים בחלק מגרסאות פוטושופ להורדה. ה-T הראשון הוא עבור מודגש והשני הוא עבור נטוי. פשוט בחר את האחד שאתה רוצה. תראה כאן גם אפשרויות אחרות, כגון הגדרת טקסט באותיות גדולות.
בעיות אפשריות
לא כל המשתמשים מעריצים את האפשרויות Faux Bold או Faux Italic מכיוון שהם יכולים לעורר כמה בעיות קלות. הם עלולים לגרום לתקלות בטקסט אם אתה מתכנן לשלוח את המסמך להדפסה מקצועית. עם זאת, רובם ניתנים לתיקון בקלות.
אל תשכח לבטל את הבחירה שלך לאחר שהשגת את המטרה שלך. פשוט בטל את הסימון של Faux Bold או Faux Italic כדי לחזור לשגרה. זה לא יקרה אוטומטית - זו הגדרה "דביקה". אם תשתמש בו פעם אחת, כל הסוג העתידי יופיע כך עד שתבטל אותו, גם אם אתה עובד על מסמך אחר ביום אחר.
אתה יכול גם לבחור איפוס תו בפלטת התווים, אבל זה עשוי לבטל הגדרות אחרות שברצונך לשמור, כגון הגופן והגודל שלך. יהיה עליך לאפס את ההגדרות שברצונך לשמור, אך הטקסט שלך אמור להופיע שוב כרגיל לאחר שתעשה זאת.
לא תוכל עוד לעוות טקסט או טקסט לצורה לאחר החלת העיצוב Faux Bold. תקבל הודעה שאומרת: לא ניתן להשלים את בקשתך מכיוון ששכבת הכתב משתמשת בסגנון מודגש מזוייף. בפוטושופ 7.0 ואילך, ימליץ לך לכתוב הסר מאפיין והמשך
במילים אחרות, אתה עדיין יכול לעוות את הטקסט, אבל הוא לא יופיע בהדגשה. החדשות הטובות הן שביטול Faux Bold, במקרה זה, קל במיוחד - פשוט בחר OK בתיבת האזהרה והטקסט שלך יחזור חזרה לשגרה.






